Heim >Software-Tutorial >Computer Software >Eine einfache Möglichkeit, in Photoshop ein helleres Bild zu zeichnen
Eine einfache Möglichkeit, in Photoshop ein helleres Bild zu zeichnen
- WBOYWBOYWBOYWBOYWBOYWBOYWBOYWBOYWBOYWBOYWBOYWBOYWBnach vorne
- 2024-04-17 16:19:19367Durchsuche
Möchten Sie realistische und schöne hellere Bilder zeichnen, stecken aber bei einer einzigen Methode fest? Der PHP-Editor Zimo stellt Ihnen heute eine einfache Methode zum Zeichnen eines helleren Bildes in Photoshop vor. Er zeigt Ihnen Schritt für Schritt, wie Sie die Werkzeuge und Techniken in Photoshop verwenden, um ein naturgetreues, helleres Bild von Grund auf zu zeichnen. Lesen Sie weiter unten, um die Geheimnisse des Zeichnens von Feuerzeugen zu lüften und Ihre Arbeit auf die nächste Stufe zu bringen!
Erstellen Sie einen neuen weißen Hintergrund mit 350*500, wählen Sie die Option zum Erstellen einer neuen Ebene, stellen Sie die Ebene auf „Körper“ ein, wie im Bild gezeigt, wählen Sie dann das abgerundete Rechteck-Werkzeug aus, stellen Sie die proportionale Breite auf 1 und die Höhe auf 2 ein. und stellen Sie dann die Hintergrundfarbe auf Schwarz ein. Nachdem Sie den Pfad wie im Bild gezeigt gezeichnet haben, wandeln Sie ihn in eine Auswahl um und füllen Sie ihn mit Schwarz. Zeichnen Sie dann mit dem rechteckigen Auswahlwerkzeug eine rechteckige Auswahl im schwarzen Bereich und drücken Sie die Entf-Taste, um die obere Hälfte des Rechtecks zu löschen. Implementieren Sie, wie im Bild gezeigt, den Ebenenstil und den inneren Schatten, stellen Sie den Füllmodus auf „Multiplizieren“, den Abstand auf 15 Pixel und die Größe auf 35 Pixel ein und klicken Sie auf „OK“.
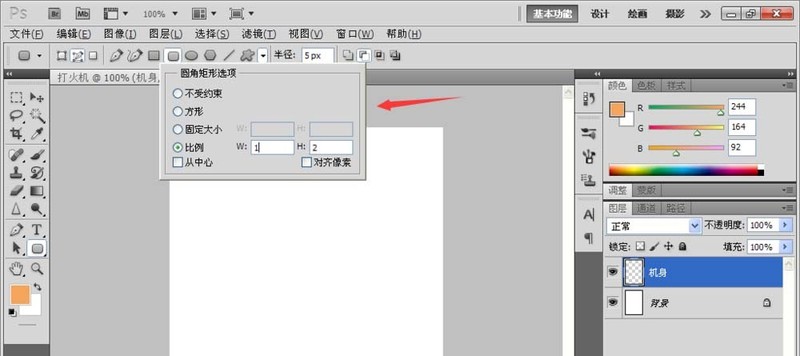
Aktivieren Sie „Inneres Leuchten“, stellen Sie den Mischmodus auf „Multiplizieren“ und die Größe auf 8 Pixel ein. Aktivieren Sie „Abgeschrägte Prägung“, stellen Sie den Stil auf „Innere Abschrägung“ ein, die Richtung nach unten, die Größe auf 16 Pixel, die Höhe auf 67 Grad und der Winkel auf 90 Grad , OK klicken. Überprüfen Sie die Konturlinie, stellen Sie den Bereich auf 90 % ein, doppelklicken Sie auf die Konturlinie, öffnen Sie den Editor, stellen Sie ihn ein, klicken Sie auf OK, aktivieren Sie Farbüberlagerung, stellen Sie die Farbe auf Rot, den Mischmodus auf Normal und die Deckkraft auf 100 % ein. , OK klicken . Wie im Bild gezeigt
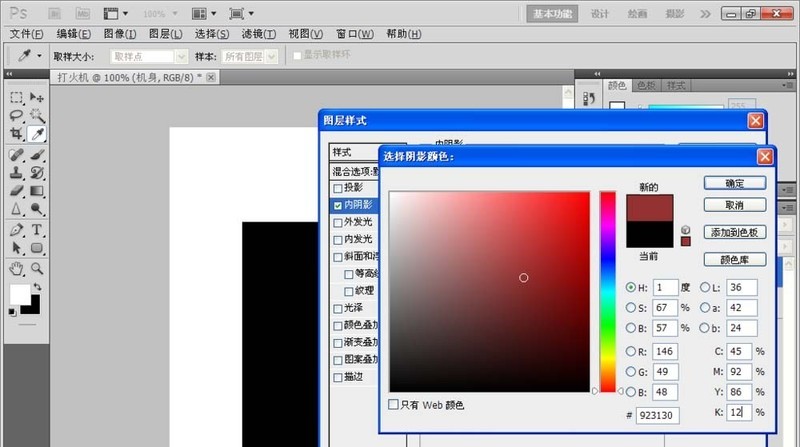
wird der eingestellte Effekt aufgezeichnet, und wie im Bild gezeigt
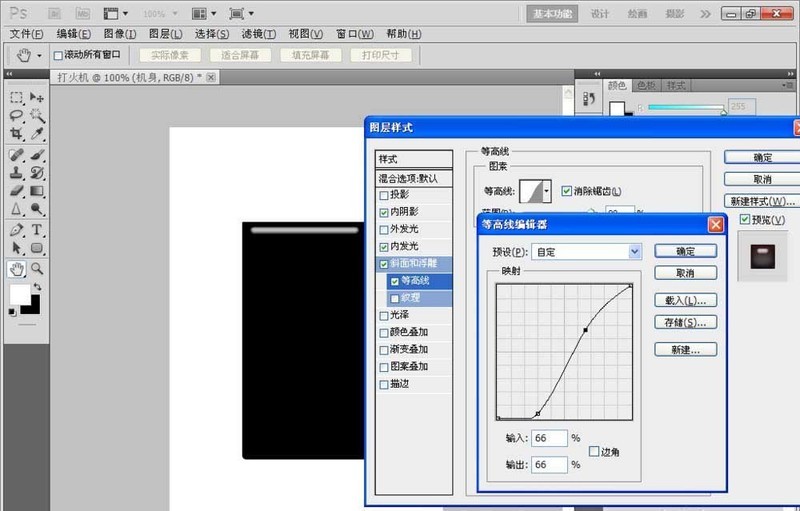
wird das Gesamteffektbild aufgezeichnet.
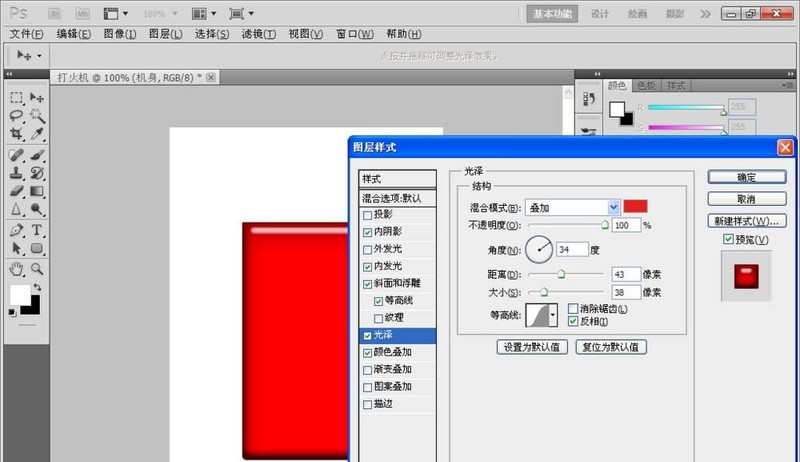
Erstellen Sie eine neue Ebene, nennen Sie sie „Teilen“, wählen Sie „Linearer Verlauf“ und stellen Sie die Farbe von links nach rechts auf Dunkelgrau, Hellgrau, Hellgrau, Dunkelgrau, Hellgrau, Hellgrau, Dunkelgrau ein. Wie im Bild gezeigt
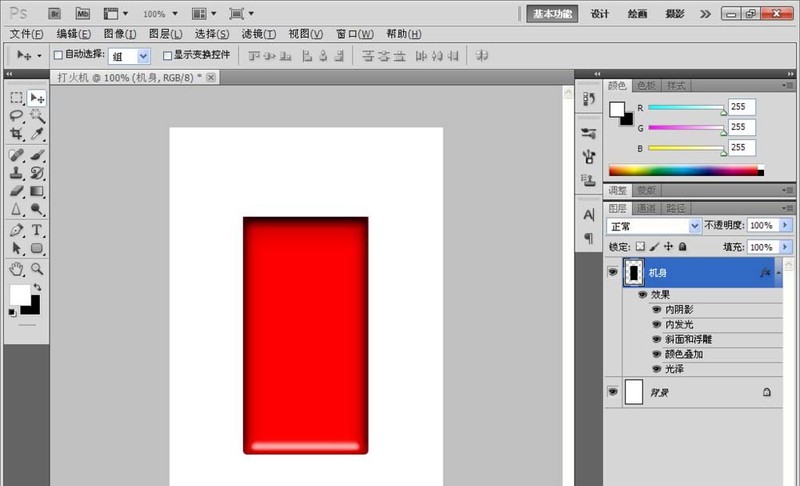
Erstellen Sie einen linearen Farbverlauf von links nach rechts, wie im Bild gezeigt, erstellen Sie erneut eine neue Ebene, legen Sie den Namen der Ebene auf „Metall“ fest
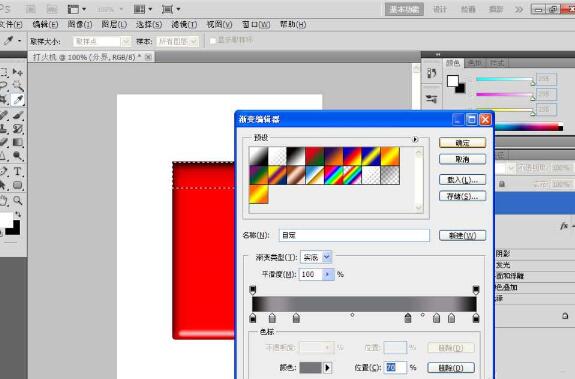
Wählen Sie das abgerundete Rechteck-Werkzeug erneut aus und legen Sie den Stil fest auf „unbeschränkt“ und einen Radius von 0,2 cm, zeichnen Sie dann ein abgerundetes Rechteck und füllen Sie es dann mit Weiß. Doppelklicken Sie nach dem Anpassen der Ebene auf den Ebenenstil, überprüfen Sie den Verlaufsüberlagerungsmodus und stellen Sie ihn auf 5 helle Graustufen von links ein nach rechts und dann zwei weiße Farben in der Mitte. Klicken Sie auf „OK“, um eine metallische Textur zu erstellen.
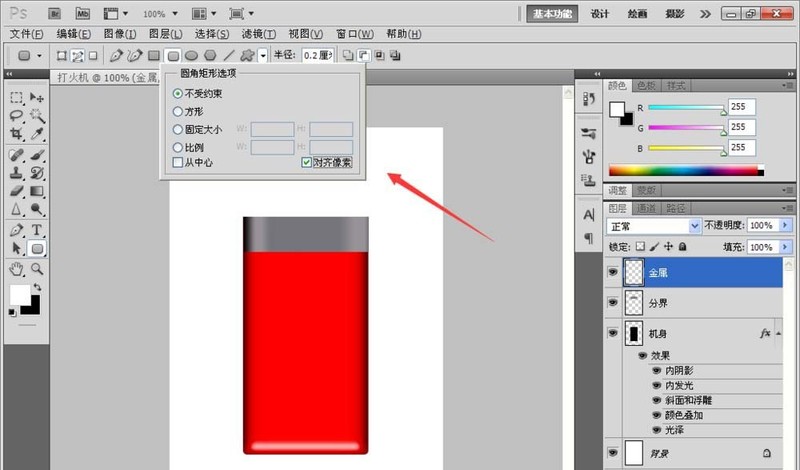
Erstellen Sie erneut eine neue Ebene, nennen Sie sie Switch, wählen Sie das Abgerundete-Rechteck-Werkzeug aus, zeichnen Sie ganz links ein abgerundetes Rechteck, drücken Sie die Tasten Strg+Eingabe, um mit der Konvertierung in eine Auswahl zu beginnen, stellen Sie die Hintergrundfarbe auf Schwarz ein und Füllen Sie es dann erneut mit Schwarz, löschen Sie die nicht benötigten Teile, wählen Sie dann den Ebenenstil, die Abschrägung und die Prägung aus, stellen Sie den Stil auf „Innere Abschrägung“, die Methode auf „Glätten“, die Richtung auf „Nach oben“ und die Größe auf 4 Pixel ein , die Weichzeichnung auf 1 Pixel und der Winkel auf 120 Grad, aktivieren Sie „Globale Beleuchtung verwenden“, setzen Sie den Hervorhebungsmodus auf „Normal“, den Schattenmodus auf „Multiplizieren“, stellen Sie die Deckkraft auf 55 % ein und klicken Sie auf „OK“. Wie im Bild gezeigt
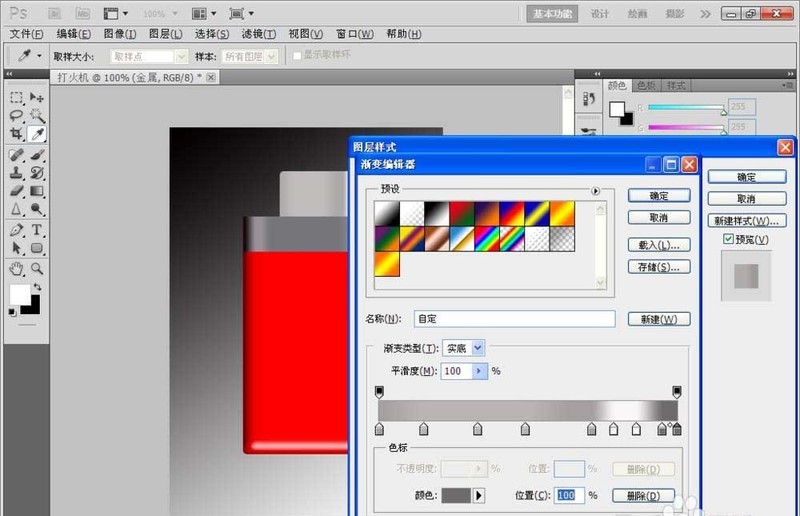
Erstellen Sie erneut eine Ebene, verwenden Sie das rechteckige Auswahlwerkzeug, zeichnen Sie eine Auswahl und füllen Sie sie mit Schwarz. Doppelklicken Sie auf den Ebenenstil, aktivieren Sie „Äußeres Leuchten“, stellen Sie den Mischmodus auf „Bildschirm“, die Deckkraft auf 35 % und die Methode auf „Weich“ ein. Aktivieren Sie „Abschrägung und Prägung“, stellen Sie „Äußere Abschrägung“ ein, „Methode“ auf „Glätten“, „Tiefe“ auf 115 % und „Richtung für nach unten“. , der Winkel beträgt 120 Grad, klicken Sie auf OK, aktivieren Sie „Verlauf“ und „Überlagerung“, stellen Sie den Mischmodus auf „Normal“ ein, wie im Bild gezeigt

Erstellen Sie eine neue Ebene, verwenden Sie das rechteckige Auswahlwerkzeug von Xuanjing, zeichnen Sie ein Rechteck, kehren Sie die Auswahl um , Passen Sie die Helligkeit und den Kontrast des Bildes an, stellen Sie die Helligkeit auf -80 ein, stellen Sie den Kontrast auf 10 ein, klicken Sie auf OK. Wie im Bild gezeigt
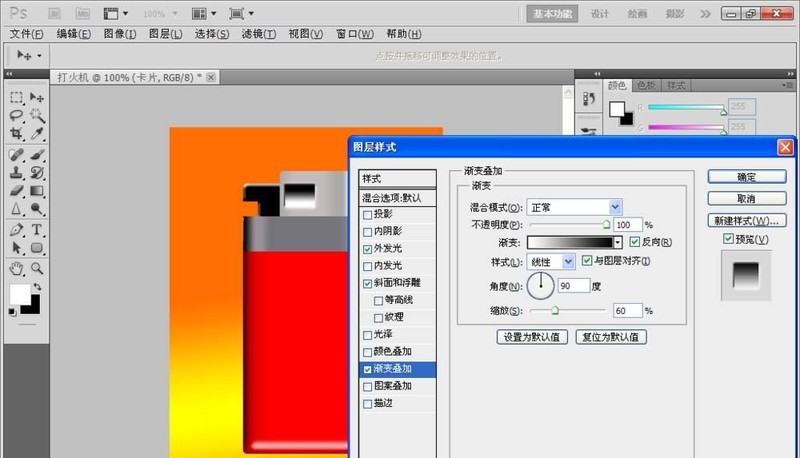
Kopieren Sie die Kopie des Rumpfes, blenden Sie dann die Rumpfebene aus, erstellen Sie eine neue Ebene 2, halten Sie die Strg-Taste gedrückt, um Ebene 2 mit der Rumpfkopie zusammenzuführen, klicken Sie auf OK und brennen Sie dann das Werkzeug. Stellen Sie den Bereich auf Hervorhebung und Belichtung ein. Der Grad beträgt 20 % und wird dann lokal vertieft.

Erstellen Sie erneut eine neue Ebene, nennen Sie sie „Licht“, verwenden Sie das rechteckige Auswahlwerkzeug und wählen Sie den Verlaufseffekt von Schwarz nach Transparent aus. Wählen Sie „Filter“, „Unschärfe“ und „Gaußscher Weichzeichner“ aus, stellen Sie dann den Radius auf 5 Pixel ein, klicken Sie auf „OK“ und stellen Sie dann den Mischmodus auf „Multiplizieren“ und die Deckkraft auf 25 % ein.

Erstellen Sie erneut eine neue Ebene, wählen Sie das rechteckige Auswahlwerkzeug aus, wählen Sie Feder auf 2 Pixel aus, wählen Sie den Verlaufseffekt von Weiß nach Transparent aus, wählen Sie den Verlauf von rechts nach links aus, wie im Bild gezeigt, und erstellen Sie erneut eine neue Ebene , nennen Sie es „Röhre“, wählen Sie dann das rechteckige Auswahlwerkzeug aus, wählen Sie den Verlaufseffekt als Grau, Hellgrau, Grauer linearer Verlaufseffekt aus, stellen Sie den Mischmodus auf „hartes Licht“ und die Deckkraft auf 50 % ein.

Erstellen Sie erneut eine neue Ebene. Wählen Sie das Stiftwerkzeug aus und zeichnen Sie einen Pfad. Stellen Sie die Größe des Pinsels wie in der Abbildung gezeigt ein.

Überprüfen Sie die Formdynamik des Pinsels, legen Sie den Winkeljitter als Steuerrichtung fest und verwenden Sie den Pinsel zum Streichen, wie im Bild gezeigt.

Fahren Sie mit dem Kopieren der Ebene fort und verschieben Sie sie in die Zeichnen Sie an der entsprechenden Position das hellere Muster und stellen Sie dann die Hintergrundebene auf einen linearen Verlaufseffekt zwischen Grau, Weiß und Grau ein, wie im Bild gezeigt

Das obige ist der detaillierte Inhalt vonEine einfache Möglichkeit, in Photoshop ein helleres Bild zu zeichnen. Für weitere Informationen folgen Sie bitte anderen verwandten Artikeln auf der PHP chinesischen Website!
In Verbindung stehende Artikel
Mehr sehen- So zeigen Sie versteckte Spiele auf Steam an
- Wie verwende ich geeignete Software, um DLL-Dateien auf einem Win10-Computer zu öffnen?
- So legen Sie das gespeicherte Kontokennwort fest und zeigen das gespeicherte Benutzerkontokennwort im 360-Browser an
- So markieren Sie mit CAD alle Maße mit einem Klick
- So brechen Sie den automatischen Randsprung des IE ab

