Heim >Software-Tutorial >Bürosoftware >Schritte zum Hinzufügen von Bildkommentaren in Excel
Schritte zum Hinzufügen von Bildkommentaren in Excel
- 王林nach vorne
- 2024-04-17 15:40:25608Durchsuche
Sie möchten Bildanmerkungen in Excel hinzufügen, wissen aber nicht wie? Der PHP-Editor Yuzai erklärt Ihnen Schritt für Schritt im Detail, wie Sie Bildanmerkungen in Excel hinzufügen, sodass Sie ganz einfach Anmerkungen hinzufügen und die Büroeffizienz verbessern können. Lesen Sie weiter, um detaillierte Schritte zu erfahren, mit denen Sie diese praktische Technik mühelos beherrschen.
Wählen Sie die Zelle aus, die Sie hinzufügen möchten, und drücken Sie UMSCHALT+F2, um schnell einen Kommentar hinzuzufügen.
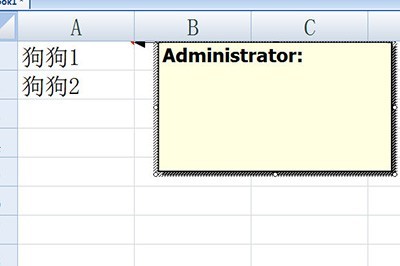
Löschen Sie unnötigen Text im Kommentar und wählen Sie dann das Kommentarfeld aus. Beachten Sie, dass Sie das Kommentarfeld und nicht das Kommentarfeld auswählen. Klicken Sie dann mit der rechten Maustaste und wählen Sie [Anmerkung formatieren].
Wählen Sie [Farbe]-[Fülleffekt] in der Spalte [Farbe und Linie].
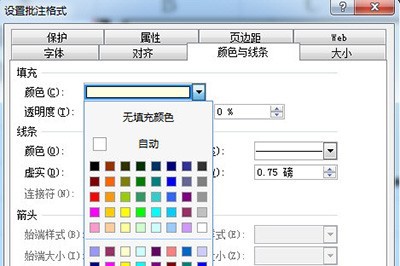
Wählen Sie im Fülleffekt [Bild] aus, wählen Sie das Bild aus und suchen Sie das Bild, das Sie einfügen möchten.
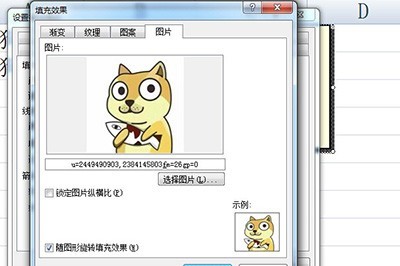
Klicken Sie abschließend auf OK, passen Sie die Größe des Kommentarfelds an und ziehen Sie es an die entsprechende Position. Auf diese Weise wird der Bildkommentar automatisch angezeigt Sonstiges Fügen Sie einfach die Zellen hinzu.
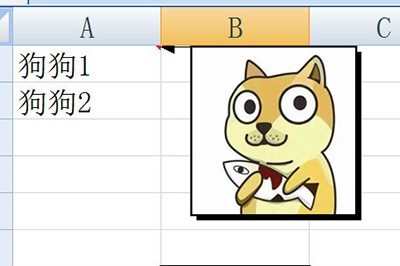
Wenn Sie den Kommentar löschen möchten, drücken Sie erneut UMSCHALT+F2, wählen Sie das Kommentarfeld aus und löschen Sie es.
Das obige ist der detaillierte Inhalt vonSchritte zum Hinzufügen von Bildkommentaren in Excel. Für weitere Informationen folgen Sie bitte anderen verwandten Artikeln auf der PHP chinesischen Website!
In Verbindung stehende Artikel
Mehr sehen- Ausführliche Erklärung zum Öffnen und Lesen von CSV-Dateien
- Schritte und Vorsichtsmaßnahmen zum Öffnen und Verarbeiten von Dateien im CSV-Format
- Methoden und Tipps zum Öffnen von CSV-Dateien: Geeignet für eine Vielzahl von Software
- Eine Kurzanleitung zur CSV-Dateibearbeitung
- Erfahren Sie, wie Sie CSV-Dateien richtig öffnen und verwenden

