Heim >Software-Tutorial >Bürosoftware >So fügen Sie ein Baumdiagramm in Excel 2016 ein
So fügen Sie ein Baumdiagramm in Excel 2016 ein
- PHPznach vorne
- 2024-04-17 15:25:34512Durchsuche
Wie füge ich ein Baumdiagramm in Excel 2016 ein? Der PHP-Editor Strawberry führt Sie im Detail in die spezifischen Schritte zum Einfügen eines Baumdiagramms in Excel 2016 ein, um Ihnen dabei zu helfen, auf einfache Weise ein klares und intuitives Baumdiagramm zur Darstellung komplexer Datenstrukturen und hierarchischer Beziehungen zu erstellen. Bitte lesen Sie weiter, um die spezifischen Operationsmethoden kennenzulernen.
Öffnen Sie mit Excel2016 die zu bearbeitende Tabelle und wählen Sie den zu bearbeitenden Tabellenbereich aus.
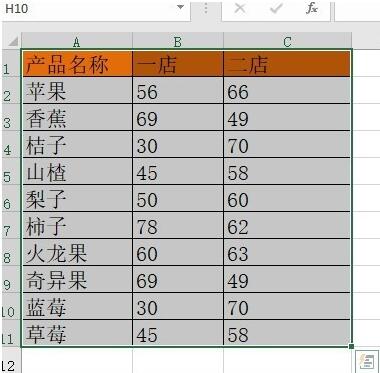
Klicken Sie in der Excel2016-Menüleiste auf den Menüpunkt [Einfügen].
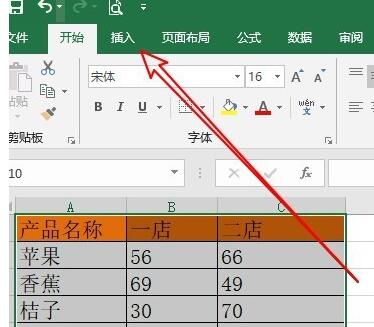
Klicken Sie in der geöffneten Einfügesymbolleiste auf die Schaltfläche „Erweitern“ in der unteren rechten Ecke von [Diagramm].
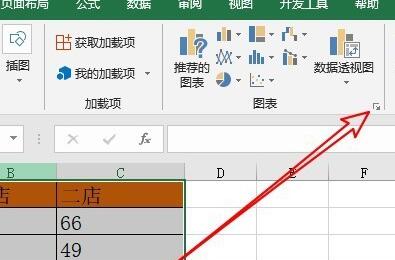
Das Fenster zum Einfügen von Diagrammen wird geöffnet. Klicken Sie im Fenster auf die Registerkarte [Alle Diagramme].
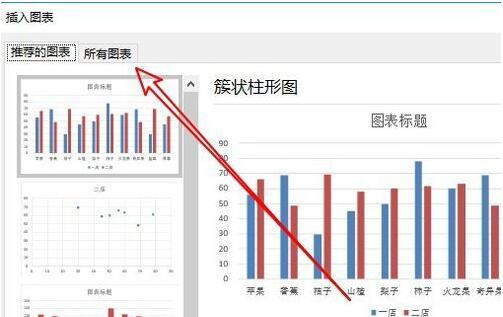
Klicken Sie in allen geöffneten Diagrammfenstern auf den Menüpunkt [Treemap] in der linken Seitenleiste.
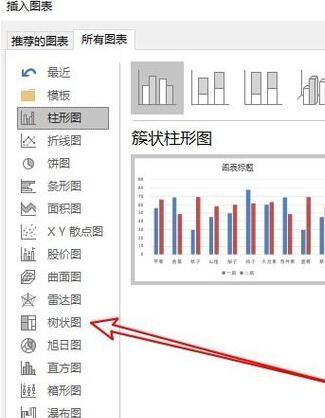
Suchen Sie die Schaltfläche [Baumkarte] im rechten Fenster.
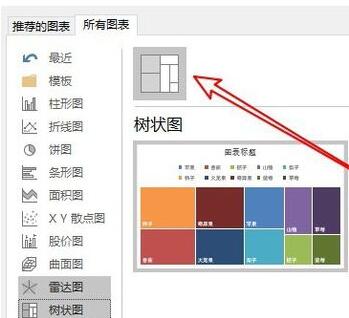
Auf diese Weise können Sie das eingefügte Baumdiagramm im Excel2016-Bearbeitungsbereich sehen.
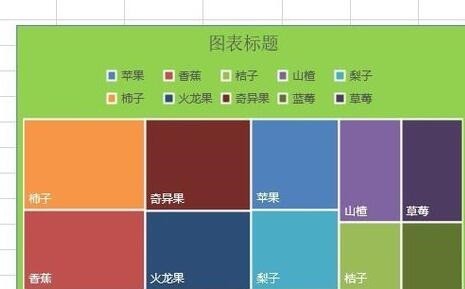
Das obige ist der detaillierte Inhalt vonSo fügen Sie ein Baumdiagramm in Excel 2016 ein. Für weitere Informationen folgen Sie bitte anderen verwandten Artikeln auf der PHP chinesischen Website!
In Verbindung stehende Artikel
Mehr sehen- Ausführliche Erklärung zum Öffnen und Lesen von CSV-Dateien
- Schritte und Vorsichtsmaßnahmen zum Öffnen und Verarbeiten von Dateien im CSV-Format
- Methoden und Tipps zum Öffnen von CSV-Dateien: Geeignet für eine Vielzahl von Software
- Eine Kurzanleitung zur CSV-Dateibearbeitung
- Erfahren Sie, wie Sie CSV-Dateien richtig öffnen und verwenden

