Heim >Software-Tutorial >Bürosoftware >So stellen Sie den Timer in ppt2013 ein
So stellen Sie den Timer in ppt2013 ein
- WBOYWBOYWBOYWBOYWBOYWBOYWBOYWBOYWBOYWBOYWBOYWBOYWBnach vorne
- 2024-04-17 14:22:21746Durchsuche
Wie erstelle ich die PPT-Zeit automatisch? Möchten Sie wissen, wie Sie den Timer in ppt2013 einstellen? Der PHP-Editor Yuzai bietet Ihnen eine detaillierte Bedienungsanleitung, die Ihnen hilft, diese Technik einfach zu beherrschen und Ihre Diashow professioneller und effizienter zu gestalten!
Wovon wir hier sprechen, ist nicht der Probenzeitpunkt, der während der Vorschauwiedergabe nicht automatisch gesteuert wird, sondern der Stoppuhr-Timer, der unterschiedliche Zwecke und unterschiedliche Methoden hat.
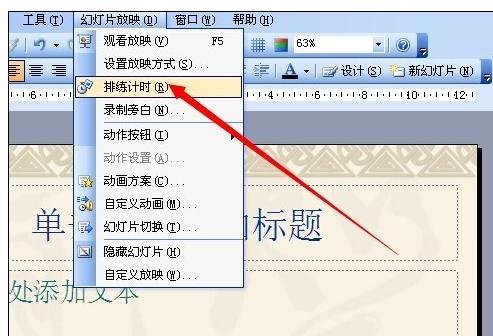
Betriebsmethode eins
Verwenden Sie FLASH, um einen Countdown-Effekt zu erstellen, und importieren Sie ihn dann in ppt, um ihn direkt zu verwenden. Dazu muss jeder Animationen erstellen.
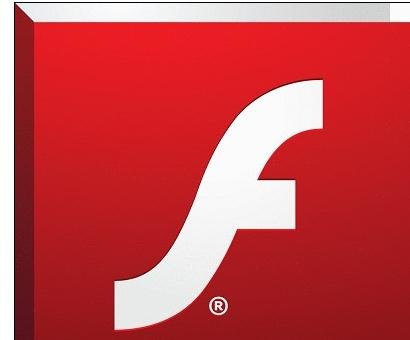
Geben Sie zunächst FLASH ein und zeichnen Sie mit dem Kreiszeichenwerkzeug den äußeren Rahmen einer Uhr. Schreiben Sie dann Zahlen auf die Innenseite und passen Sie die Zeitdauer entsprechend den Countdown-Anforderungen an. Hier ist sie auf 10 Sekunden eingestellt.
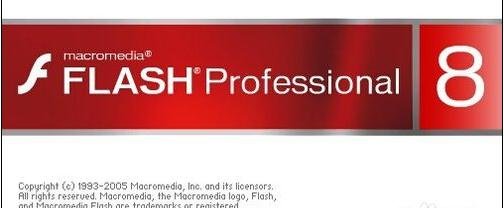
Es ist nur ein Countdown, den Sie nicht einrichten und verstehen müssen. Es wird lediglich die eingestellte Anzahl an Bildern abgespielt, was natürlich auch ein Countdown-Effekt ist um es zu schaffen.
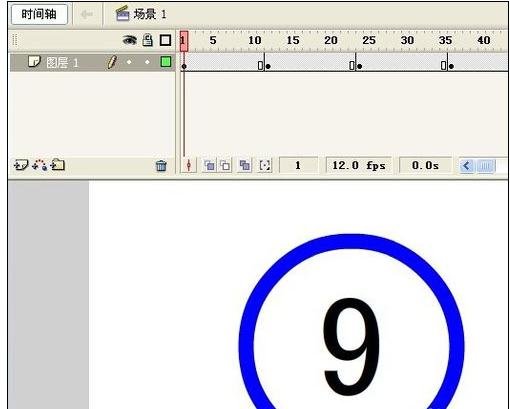
Nachdem Sie fertig sind, müssen Sie die Datei exportieren und in eine abrufbare ppt-Datei umwandeln. Klicken Sie auf das Menü [Datei] – [Exportieren] – [Video exportieren]. Denken Sie daran, das GIF-Format zu verwenden.
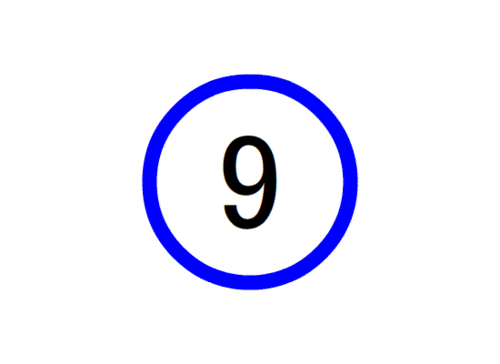
Nachdem Sie das PPT geöffnet haben, klicken Sie auf [Einfügen] – [Bild] – [Aus Datei], wählen Sie die Datei aus und rufen Sie sie wie unten gezeigt auf. Der Effekt kann beim Abspielen des PPT erzielt werden.
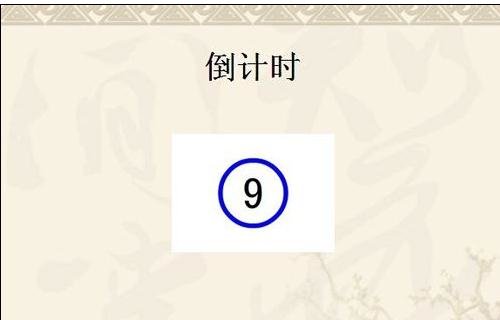
Bedienungsmethode zwei
Machen Sie es direkt mit ppt. Hier können Sie Bilder oder Text auswählen, um das Bild entsprechend der Nummer zu erstellen und das Bild abzuspielen, und den Text, um den Erscheinungsbildeffekt festzulegen Text, um das gleiche Ziel zu erreichen.
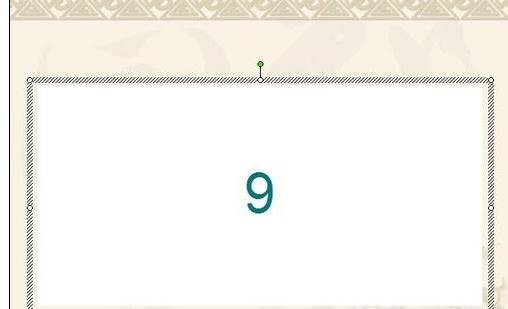
Als Bild festlegen und die vorbereiteten Bilder überlagern. Stellen Sie es auf Text ein, fügen Sie ein Rechteck ein, fügen Sie Text hinzu und legen Sie eine Zahl fest. Kopieren Sie es dann und fügen Sie es ein, um mehrere Rechtecke mit Zahlen zu erstellen. Passen Sie diese entsprechend Ihren Anforderungen an, sofern die Zahlen nacheinander angezeigt werden können.
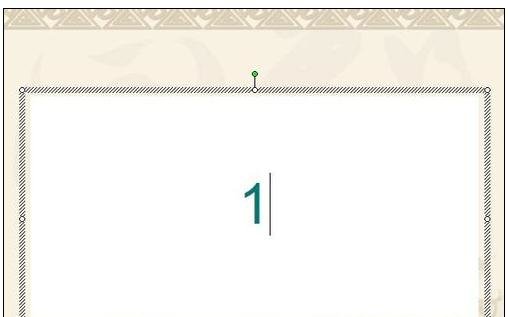
Klicken Sie in der Symbolleiste [Zeichnen] auf [Zeichnen] – [Ausrichten oder verteilen] – [Horizontale Mitte] und stellen Sie es auf die vertikale Mitte ein. Der Zweck besteht darin, den Countdown so aussehen zu lassen, als würde er an Ort und Stelle zählen. Passen Sie den Anzeigeeffekt im Aufgabenbereich [Benutzerdefinierte Animation] an.
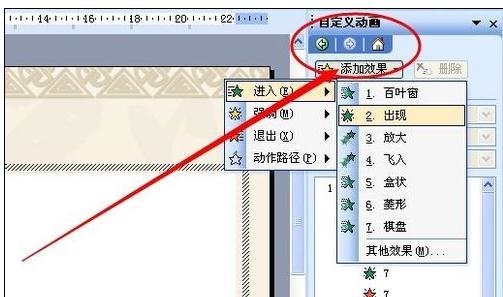
Jede Methode kann verwendet werden, und der aus dem Internet importierte Timer kann ebenfalls verwendet werden.
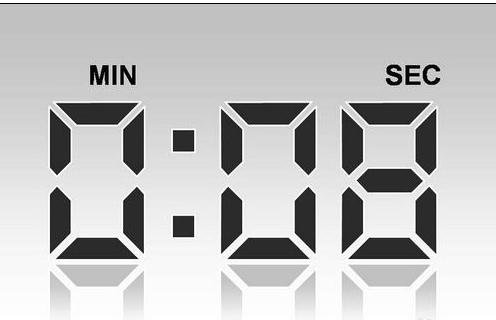
Das obige ist der detaillierte Inhalt vonSo stellen Sie den Timer in ppt2013 ein. Für weitere Informationen folgen Sie bitte anderen verwandten Artikeln auf der PHP chinesischen Website!
In Verbindung stehende Artikel
Mehr sehen- Zusammenfassung von 7 Möglichkeiten, Divs vertikal zu zentrieren
- Wie zentriere ich Text in CSS? So legen Sie die vertikale Zentrierung von CSS-Text fest
- Detaillierte grafische Erklärung zur horizontalen und vertikalen Zentrierung des Li in ul
- Was sind die am häufigsten verwendeten horizontalen und vertikalen Mittelausrichtungsmethoden in CSS?

