Heim >Software-Tutorial >Bürosoftware >Der Betriebsprozess statistischer Daten nach Zeitraum in Excel
Der Betriebsprozess statistischer Daten nach Zeitraum in Excel
- WBOYWBOYWBOYWBOYWBOYWBOYWBOYWBOYWBOYWBOYWBOYWBOYWBnach vorne
- 2024-04-17 14:19:12838Durchsuche
Bei der Arbeit müssen wir häufig statistische Operationen an Daten in Excel-Tabellen nach Zeiträumen durchführen, um ein klareres Verständnis der Datenverteilung zu erhalten. Der PHP-Editor Xiaoxin bietet Ihnen den detaillierten Betriebsprozess statistischer Daten nach Zeitraum in Excel, einschließlich Filterung, Gruppierung, Pivot-Tabellen und anderen Methoden, die Ihnen bei der Lösung dieses Problems helfen.
Beobachten Sie zunächst die vorhandenen Daten, um festzustellen, ob die Uhrzeit in einem von Excel erkannten Zeitformat vorliegt. Wenn sie standardmäßig linksbündig ist, stellen Sie das Zellenformat natürlich auf „Normal“ ein, um festzustellen, ob dies der Fall ist Die Zeit wird zu einer Dezimalzahl, wenn sie zu einer Dezimalzahl wird, ist sie das Zeitformat, und wenn sie sich nicht ändert, ist es das Textformat, wie in der Abbildung gezeigt, dies ist die Zeit im Textformat, die es braucht zuerst verarbeitet werden:
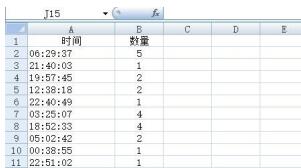
Wählen Sie die Spalte aus, in der sich die Zeit befindet, klicken Sie auf ] Die Daten [auf der Registerkarte] sind in Spalten unterteilt [,

Klicken Sie im neuen Dialogfeld, das angezeigt wird, direkt auf], um den Vorgang abzuschließen [ das war’s (Sie können es auch Schritt für Schritt einstellen, aber die Systemvorgabe ist im dritten Schritt auf „Allgemein“ eingestellt, sodass Sie direkt auf „Fertig stellen“ klicken können),

Nach dem Sortieren wird die Zeit von rechts nach rechts geändert. ausgerichtet auf linksbündig, das ist das vom System erkannte Zeitformat, sodass die folgenden Vorgänge normal ausgeführt werden können. Wählen Sie eine beliebige Einheit im Datenbereich aus (das System wählt automatisch angrenzende Bereiche aus. Wenn nur ein Teil des Bereichs geschwenkt wird, achten Sie darauf, diesen Teil des Bereichs auszuwählen), klicken Sie auf], um [, [Pivot-Tabelle],
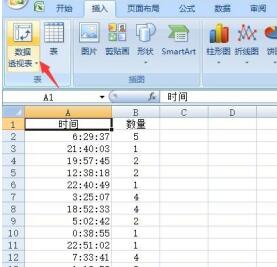 einzufügen
einzufügen
Bestätigen Sie, ob die Datenbereichsauswahl richtig ist, klicken Sie dann, um die Pivot-Tabelle in diesem Arbeitsblatt zu platzieren, wählen Sie eine Zelle aus, um die Pivot-Tabelle zu platzieren,
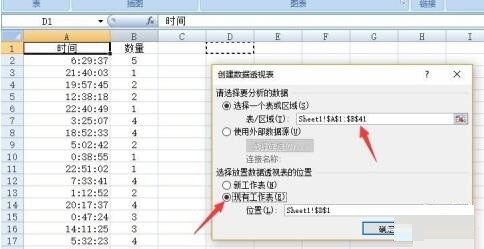
Ziehen Sie in der neuen Benutzeroberfläche auf der rechten Seite die Zeit auf „In [Zeilenbeschriftung“. ], ziehen Sie die Menge auf [Wert].
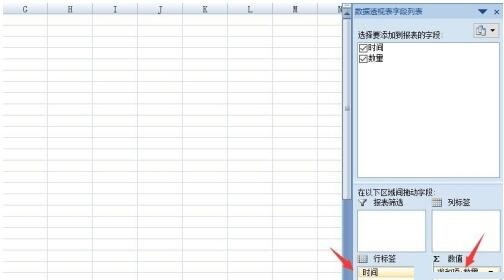
Wählen Sie zu diesem Zeitpunkt eine beliebige Zelle unter der Zeilenbeschriftung aus, die in der Pivot-Tabelle angezeigt wurde, und klicken Sie auf [Auswahl konvertieren] in der Gruppe [Optionen],
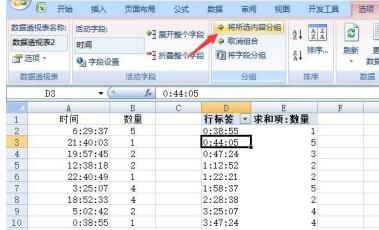
Deaktivieren Sie im Popup-Dialogfeld [Gruppe] die Standardeinstellung [Monat] und wählen Sie [Stunde] aus. Die Start- und Endzeit wird automatisch vom System ausgefüllt, oder Sie können sie nach Bedarf selbst festlegen
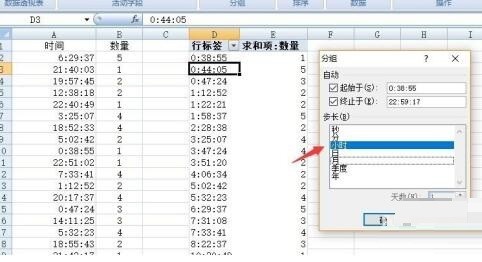
An diesem Punkt können wir die Summe der Daten in jeder Stunde mithilfe der Pivot-Tabelle leicht ermitteln. Das Ergebnis ist wie in der Abbildung dargestellt:
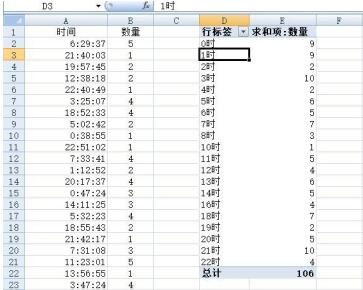
Das obige ist der detaillierte Inhalt vonDer Betriebsprozess statistischer Daten nach Zeitraum in Excel. Für weitere Informationen folgen Sie bitte anderen verwandten Artikeln auf der PHP chinesischen Website!
In Verbindung stehende Artikel
Mehr sehen- Ausführliche Erklärung zum Öffnen und Lesen von CSV-Dateien
- Schritte und Vorsichtsmaßnahmen zum Öffnen und Verarbeiten von Dateien im CSV-Format
- Methoden und Tipps zum Öffnen von CSV-Dateien: Geeignet für eine Vielzahl von Software
- Eine Kurzanleitung zur CSV-Dateibearbeitung
- Erfahren Sie, wie Sie CSV-Dateien richtig öffnen und verwenden

