Heim >Software-Tutorial >Computer Software >So passen Sie die Bilddateigröße in PS an_So passen Sie die Bilddateigröße in PS an
So passen Sie die Bilddateigröße in PS an_So passen Sie die Bilddateigröße in PS an
- 王林nach vorne
- 2024-04-17 13:40:101178Durchsuche
Vergleichen wir zunächst das Originalbild unten. Sie können sehen, dass die Größe 439 KB beträgt.
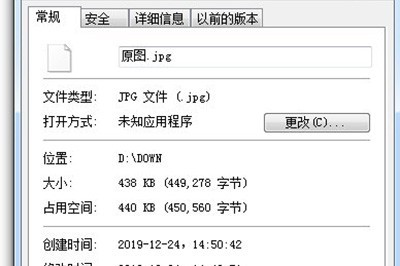
Nachdem wir das Bild in PS importiert haben, gibt es zwei Möglichkeiten, dies zu erreichen.
Erste Methode: Wir klicken auf [Bild]-[Bildgröße] (Tastenkombination STRG+ALT+I), um die Auflösung des Bildes zu verringern.
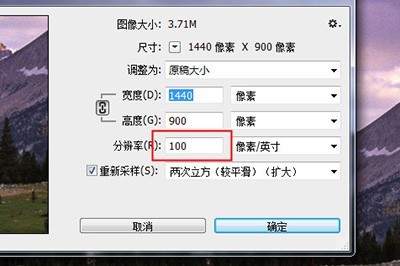
Zweitens: Diese Methode ist die gebräuchlichste. Wir verwenden die Tastenkombination STRG+ALT+UMSCHALT+S, um das Bild in einem vom Web verwendeten Format zu speichern.
Dann klicken wir auf den kleinen Pfeil neben der Voreinstellung und wählen im Popup-Menü [Dateigröße optimieren].
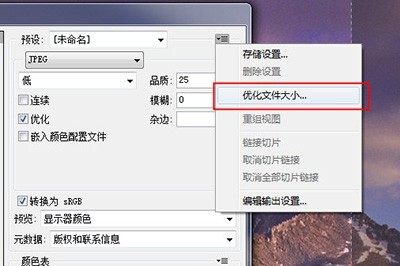
Geben Sie die gewünschte Dateigröße in die Dateigrößeneinstellung ein und bestätigen und speichern Sie abschließend.
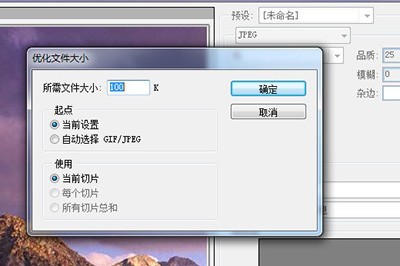
Nach dem Speichern können wir sehen, dass die verarbeitete Bilddateigröße deutlich kleiner ist als zuvor.
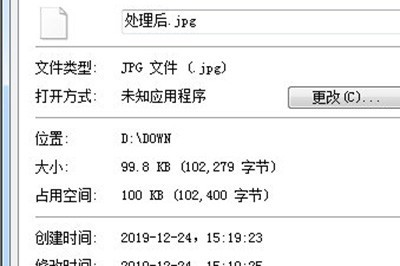
Das obige ist der detaillierte Inhalt vonSo passen Sie die Bilddateigröße in PS an_So passen Sie die Bilddateigröße in PS an. Für weitere Informationen folgen Sie bitte anderen verwandten Artikeln auf der PHP chinesischen Website!
In Verbindung stehende Artikel
Mehr sehen- So zeigen Sie versteckte Spiele auf Steam an
- Wie verwende ich geeignete Software, um DLL-Dateien auf einem Win10-Computer zu öffnen?
- So legen Sie das gespeicherte Kontokennwort fest und zeigen das gespeicherte Benutzerkontokennwort im 360-Browser an
- So markieren Sie mit CAD alle Maße mit einem Klick
- So brechen Sie den automatischen Randsprung des IE ab

