Heim >Software-Tutorial >Bürosoftware >Detaillierte Schritte zum Abschließen der Aufnahme und Wiedergabe in einer Excel-Tabelle
Detaillierte Schritte zum Abschließen der Aufnahme und Wiedergabe in einer Excel-Tabelle
- WBOYWBOYWBOYWBOYWBOYWBOYWBOYWBOYWBOYWBOYWBOYWBOYWBnach vorne
- 2024-04-17 13:30:091245Durchsuche
Öffnen Sie Excel → klicken Sie im Menü auf die Schaltfläche [Einfügen] → wählen Sie [Objekt].
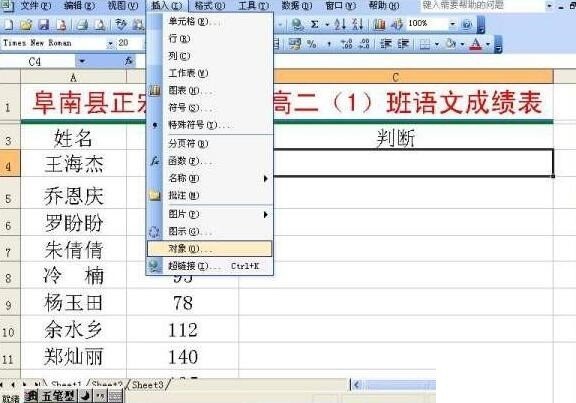
Wählen Sie [Soundeffekt] im Dialogfeld [Objekt] → klicken Sie auf die Schaltfläche [OK].
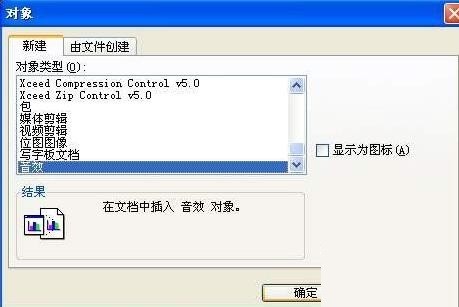
Klicken Sie auf die Schaltfläche [Tonaufnahme starten]. Jetzt können Sie während der Bedienung sprechen. Alles Gesagte wurde in der Tabelle festgehalten. (Hinweis: Diese Aufnahmemethode kann nur 60 Sekunden lang aufnehmen. Natürlich können wir die Aufnahme auch eine Weile laufen lassen. Die Methode ist: Wenn die Aufnahme fast beendet ist, klicken Sie auf die Schaltfläche [Aufnahme beenden] und dann auf [Starten].

Nachdem die Aufnahme abgeschlossen ist → klicken Sie im Menü [Datei] auf die Schaltfläche [Beenden] → klicken Sie im Popup auf die Schaltfläche [Ja]. -Up-Dialogfeld. Speichern Sie abschließend die Datei und geben Sie sie an die Schüler weiter. Sie müssen lediglich auf das Symbol in der Tabelle doppelklicken, um den Ton zu hören.
Das obige ist der detaillierte Inhalt vonDetaillierte Schritte zum Abschließen der Aufnahme und Wiedergabe in einer Excel-Tabelle. Für weitere Informationen folgen Sie bitte anderen verwandten Artikeln auf der PHP chinesischen Website!
In Verbindung stehende Artikel
Mehr sehen- Ausführliche Erklärung zum Öffnen und Lesen von CSV-Dateien
- Schritte und Vorsichtsmaßnahmen zum Öffnen und Verarbeiten von Dateien im CSV-Format
- Methoden und Tipps zum Öffnen von CSV-Dateien: Geeignet für eine Vielzahl von Software
- Eine Kurzanleitung zur CSV-Dateibearbeitung
- Erfahren Sie, wie Sie CSV-Dateien richtig öffnen und verwenden

