Heim >Software-Tutorial >Bürosoftware >Der Vorgang zum Hinzufügen einer sekundären Koordinatenachse in Excel2016
Der Vorgang zum Hinzufügen einer sekundären Koordinatenachse in Excel2016
- 王林nach vorne
- 2024-04-17 13:20:051196Durchsuche
Öffnen Sie die Daten, für die Sie eine sekundäre Koordinatenachse erstellen möchten, wählen Sie die Daten aus, dann [Einfügen] und wählen Sie das Histogramm im Menüband [Diagramm] aus, um das vorläufige Diagramm zu erhalten.

Wählen Sie das Diagramm aus und wählen Sie in [Aktuelle Auswahl] unter [Format] in den [Diagrammtools] die Option [Reihe [Wachstumsrate]] aus. Dies sind die Daten, die wir auf der Sekundärachse platzieren möchten.
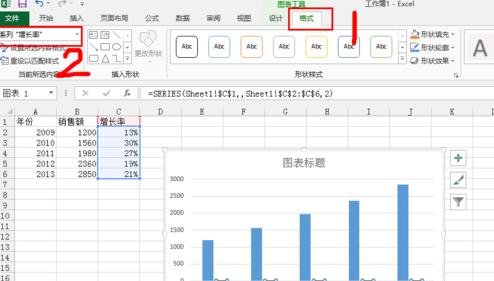
Nachdem Sie die Reihe [Wachstumsrate] ausgewählt haben, klicken Sie mit der rechten Maustaste darauf und wählen Sie [Datenreihe formatieren], um das Einstellungsfenster aufzurufen.
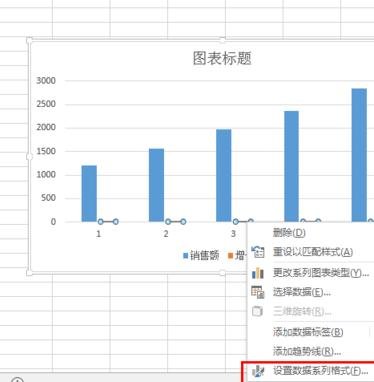
Wählen Sie in der angezeigten Spalte [Serienoptionen] die Option [Sekundäre Achse] aus.
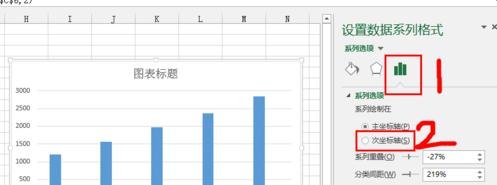
Wählen Sie im erhaltenen Diagramm weiterhin die Reihe [Wachstumsrate] aus, klicken Sie mit der rechten Maustaste und wählen Sie [Reihendiagrammformat ändern] und wählen Sie im angezeigten Feld [Diagrammtyp ändern] die Option [Kombination] und dann aus das zweite [Cluster] Lineare Säulendiagramm], bestätigen Sie dann und Sie erhalten das gewünschte Diagramm.

Fügen Sie einen Titel und eine Einheit hinzu, ändern Sie den Wert der horizontalen Achse in das Jahr, und Sie erhalten ein sehr standardmäßiges Diagramm.
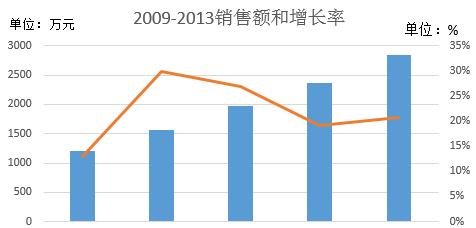
Fügen Sie bei Bedarf Datenbeschriftungen, Datenidentifikationen usw. hinzu. Das Ergebnis ist wie in der Abbildung dargestellt.
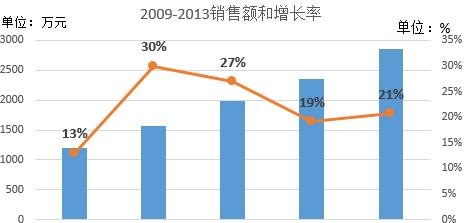
Das obige ist der detaillierte Inhalt vonDer Vorgang zum Hinzufügen einer sekundären Koordinatenachse in Excel2016. Für weitere Informationen folgen Sie bitte anderen verwandten Artikeln auf der PHP chinesischen Website!
In Verbindung stehende Artikel
Mehr sehen- Ausführliche Erklärung zum Öffnen und Lesen von CSV-Dateien
- Schritte und Vorsichtsmaßnahmen zum Öffnen und Verarbeiten von Dateien im CSV-Format
- Methoden und Tipps zum Öffnen von CSV-Dateien: Geeignet für eine Vielzahl von Software
- Eine Kurzanleitung zur CSV-Dateibearbeitung
- Erfahren Sie, wie Sie CSV-Dateien richtig öffnen und verwenden

