今天小编给大家带来用Photoshop制作精致的闪电天气预报图标教程,教程不算复杂,感兴趣的朋友们可以过来学习看看
今天小编给大家带来用Photoshop制作精致的闪电天气预报图标教程,效果图制作非常简单,前期先分析构成;然后从背景开始制作,用形状配合路径做出云朵,闪电,雨滴等;再用图层样式加上浮雕和渐变,局部渲染一些颜色即可,一起来看看吧!
最终效果
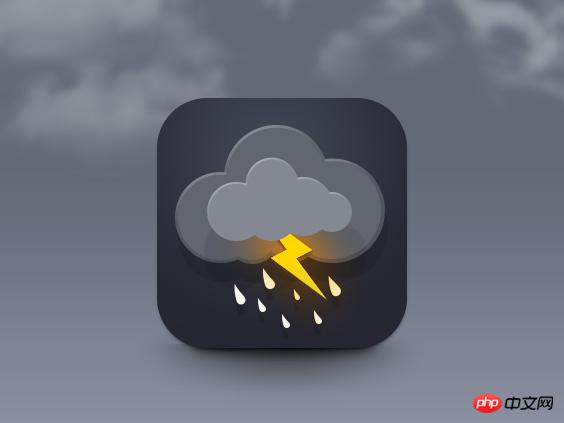
1、背景填充渐变如图,再花正圆矩形大小,适当就行。

2、图层样式为径向渐变,渐变色如图(自己看着调)。

3、绘制阴影,用椭圆工具在图标下层绘制一个形状如图的椭圆,在属性面板里进行羽化,效果如图。然后建立图层蒙版擦出多余部分。

4、椭圆工具如上图画上第一层云朵的阴影黑色,不透明度为12%。
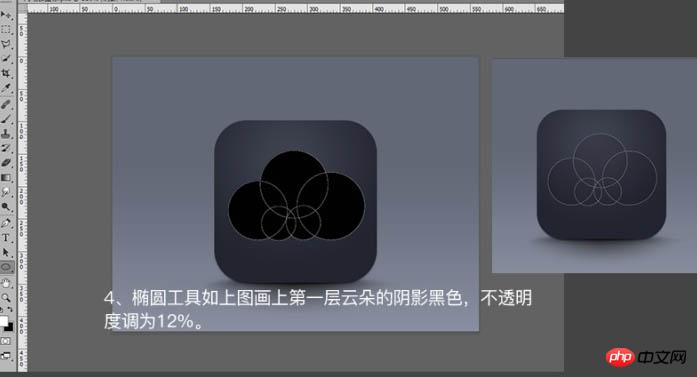
5、Ctrl + J 复制一层云朵上移动,图层样式:斜面和浮雕,渐变叠加上浅下深都是灰度的。下面颜色要深一些是为了让上层云有立体感。
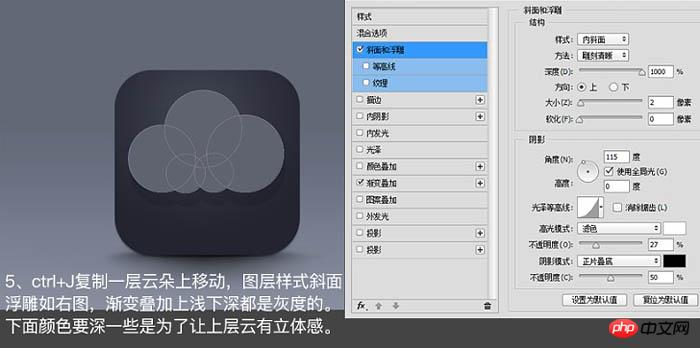
6、再复制一层云,Ctrl + J 不要图层样式,颜色填充如图。然后等比例缩小,就把下层的立体边露出来即可。

7、同样的方法再做一层小云朵,颜色填充,图层样式如图。然后复制一层放大一点,放在下面做阴影。
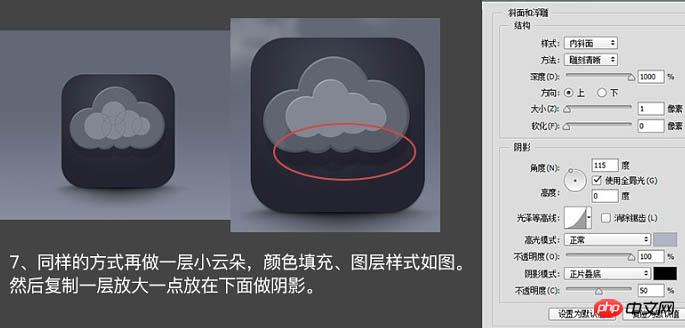
8、使用多边形画出闪电,两个变形的三角形组成的,当然也可以钢笔工具自己画。底层闪电颜色纯度稍微低一点。再复制一层填充较高饱和度的柠檬色,利用图层蒙版擦除上层部分闪电。
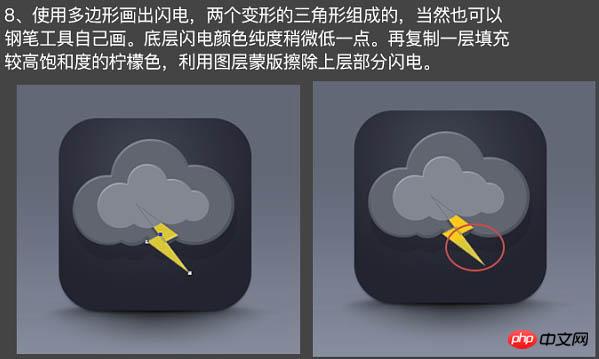
9、填充色如图,在闪电层上小云层下画椭圆,利用属性面板对椭圆进行羽化,模式为叠加,效果如图。

10、复制一层填充颜色如图,Ctrl + T 后,同时按住Shift + Alt 键拖拽等比例缩小。图层模式设为“叠加”。

11、椭圆工具变形画出雨点,图层样式如下做出投影效果。

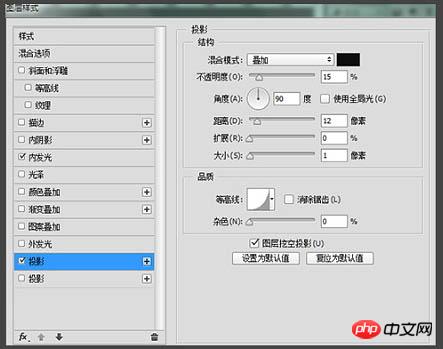
12、复制一层椭圆光放在雨点图层上方,按住Alt键点击两图层之间建立剪切蒙版。

13、画笔工具用云层笔刷画出云雾效果,对云层图层进行高斯模糊效果,预览如图即可。


最终效果:
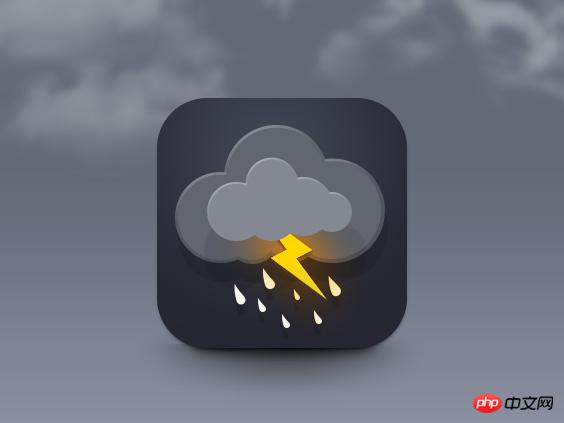
 Photoshop: Ein vielseitiges Werkzeug für die BildmanipulationApr 27, 2025 am 12:13 AM
Photoshop: Ein vielseitiges Werkzeug für die BildmanipulationApr 27, 2025 am 12:13 AMPhotoshop ist aufgrund seiner Vielseitigkeit und intuitiven Betriebsoberfläche im Bereich der Bildverarbeitung so leistungsfähig. 1) Es kann verschiedene Aufgaben von der grundlegenden Anpassung zur komplexen Synthese erledigen, z. B. die Anpassung der Helligkeit und des Kontrasts. 2) Arbeiten basierend auf Schichten und Masken ermöglichen eine nicht-zerstörerische Bearbeitung. 3) Beispiele für die Nutzung sind das Anpassen der Farbbalance und das Erstellen von Schichtmasken. 4) Häufige Fehler wie übermäßige Bearbeitung können durch das Geschichtsfeld vermieden werden. 5) Vorschläge zur Leistungsoptimierung umfassen die Verwendung von intelligenten Objekten und Abkürzungsschlüssel.
 Photoshop -Versuche und Alternativen: Erforschen des freien ZugangsApr 26, 2025 am 12:23 AM
Photoshop -Versuche und Alternativen: Erforschen des freien ZugangsApr 26, 2025 am 12:23 AMPhotoshop bietet eine kostenlose 7-tägige Testzeit. Um die Verwendung des Testzeitraums zu maximieren, 1) Melden Sie sich für mehrere Adobe -Konten an, 2) verwenden Sie die Schülerversion oder die Bildungsversion und 3) Adobe CreativeCloud abonnieren. Kostenlose Alternativen umfassen: 1) Gimp, 2) Photopea, 3) Krita kann diese Software die täglichen Bildbearbeitungsanforderungen erfüllen.
 Photoshop für Fotografen: Verbesserung und RetuschierbilderApr 25, 2025 am 12:01 AM
Photoshop für Fotografen: Verbesserung und RetuschierbilderApr 25, 2025 am 12:01 AMDas Verbesserung und Retuschieren von Fotos in Photoshop kann durch Anpassen von Helligkeit und Kontrast mit dem Reparaturpinselwerkzeug erreicht werden. 1) Passen Sie die Helligkeit und den Kontrast an: Erhöhen Sie die Helligkeit und den Kontrast, um unterbelichtete Fotos durch das Bild-> Anpassungen-> Helligkeit/Kontrastmenü zu verbessern. 2) Verwenden Sie das Reparaturpinselwerkzeug: Wählen Sie HealingBrushtool in der Symbolleiste aus und wenden Sie sich an, um verschiedene Punkte oder Narben im Bild zu entfernen.
 Zugriff auf Photoshop: Methoden und VerfügbarkeitApr 24, 2025 am 12:07 AM
Zugriff auf Photoshop: Methoden und VerfügbarkeitApr 24, 2025 am 12:07 AMPhotoshop kann durch den Kauf einer dauerhaften Lizenz oder des Abonnierens von CreePeCloud erhalten werden. 1. Kaufen Sie eine dauerhafte Lizenz für die langfristige Verwendung, keine monatliche Zahlung, es sind jedoch keine neuesten Updates verfügbar. 2. Abonnieren Sie CreeReCloud, um auf die neueste Version und andere Adobe -Software zuzugreifen, und Sie müssen eine monatliche oder jährliche Gebühr zahlen. Die Auswahl sollte auf der Häufigkeit von Nutzung und Anforderungen basieren.
 Was Photoshop am besten kann: gemeinsame Aufgaben und ProjekteApr 23, 2025 am 12:06 AM
Was Photoshop am besten kann: gemeinsame Aufgaben und ProjekteApr 23, 2025 am 12:06 AMPhotoshop ist spezialisiert auf Bildbearbeitung, Schicht und Maskierung, digitale Malerei und eine Vielzahl von Designanwendungen. 1) Bildbearbeitung und Reparatur: Defekte entfernen und Farbe und Helligkeit einstellen. 2) Schichten und Masken: Nicht-zerstörerische Bearbeitung und Schöpfung. 3) Digitale Gemälde und Illustrationen: Erstellen Sie Kunstwerke. 4) Praktische Anwendungen: Grafikdesign, Webdesign und Erstellung digitaler Kunst.
 Verwenden von Photoshop: Kreative Möglichkeiten und praktische VerwendungenApr 22, 2025 am 12:09 AM
Verwenden von Photoshop: Kreative Möglichkeiten und praktische VerwendungenApr 22, 2025 am 12:09 AMPhotoshop ist in praktischen Anwendungen sehr praktisch und kreativ. 1) Es bietet grundlegende Funktionen zur Bearbeitung, Reparatur und Synthese, die für Anfänger und Fachleute geeignet sind. 2) Erweiterte Funktionen wie die Erkennung von Inhalten und Schichtstil können die Bildeffekte verbessern. 3) Mastering -Verknüpfungsschlüssel und Optimierung der Schichtstruktur kann die Arbeitseffizienz verbessern.
 Photoshop: Erweiterte Techniken und WerkzeugeApr 21, 2025 am 12:08 AM
Photoshop: Erweiterte Techniken und WerkzeugeApr 21, 2025 am 12:08 AMZu den erweiterten Funktionen von Adobe Photoshop gehören erweiterte Auswahlwerkzeuge, Ebenenmischmodi sowie Aktionen und Skripte. 1) Erweiterte Auswahlwerkzeuge wie das Schnellauswahlwerkzeug und das Auswahlwerkzeug der Farbbereich können genaue Bildbereiche auswählen. 2) Layer -Mischmodus wie "Überlappend" -Modus kann eindeutige visuelle Effekte erzielen. 3) Aktionen und Skripte können die Wiederholung von Aufgaben automatisieren und die Arbeitseffizienz verbessern.
 Hauptfunktion von Photoshop: Retusche und VerbesserungApr 20, 2025 am 12:07 AM
Hauptfunktion von Photoshop: Retusche und VerbesserungApr 20, 2025 am 12:07 AMZu den leistungsstarken Funktionen von Photoshop bei der Bearbeitung und Verbesserung von Foto gehören: 1. Verwenden Sie das "Reparaturbürstenwerkzeug", um Akne zu entfernen. Diese Funktionen werden durch Algorithmen und Bildverarbeitungstechnologie implementiert, um die Bildverarbeitungseffekte zu optimieren.


Heiße KI -Werkzeuge

Undresser.AI Undress
KI-gestützte App zum Erstellen realistischer Aktfotos

AI Clothes Remover
Online-KI-Tool zum Entfernen von Kleidung aus Fotos.

Undress AI Tool
Ausziehbilder kostenlos

Clothoff.io
KI-Kleiderentferner

Video Face Swap
Tauschen Sie Gesichter in jedem Video mühelos mit unserem völlig kostenlosen KI-Gesichtstausch-Tool aus!

Heißer Artikel

Heiße Werkzeuge

Sicherer Prüfungsbrowser
Safe Exam Browser ist eine sichere Browserumgebung für die sichere Teilnahme an Online-Prüfungen. Diese Software verwandelt jeden Computer in einen sicheren Arbeitsplatz. Es kontrolliert den Zugriff auf alle Dienstprogramme und verhindert, dass Schüler nicht autorisierte Ressourcen nutzen.

Dreamweaver Mac
Visuelle Webentwicklungstools

WebStorm-Mac-Version
Nützliche JavaScript-Entwicklungstools

EditPlus chinesische Crack-Version
Geringe Größe, Syntaxhervorhebung, unterstützt keine Code-Eingabeaufforderungsfunktion

mPDF
mPDF ist eine PHP-Bibliothek, die PDF-Dateien aus UTF-8-codiertem HTML generieren kann. Der ursprüngliche Autor, Ian Back, hat mPDF geschrieben, um PDF-Dateien „on the fly“ von seiner Website auszugeben und verschiedene Sprachen zu verarbeiten. Es ist langsamer und erzeugt bei der Verwendung von Unicode-Schriftarten größere Dateien als Originalskripte wie HTML2FPDF, unterstützt aber CSS-Stile usw. und verfügt über viele Verbesserungen. Unterstützt fast alle Sprachen, einschließlich RTL (Arabisch und Hebräisch) und CJK (Chinesisch, Japanisch und Koreanisch). Unterstützt verschachtelte Elemente auf Blockebene (wie P, DIV),






