
So schalten Sie die Wireless-Funktion eines Laptops ein
Suchen Sie die Taste mit dem Flugzeuglogo auf der Laptop-Tastatur und drücken Sie sie zusammen mit Fn. Dies ist das gleiche Prinzip wie der Flugzeugmodus auf dem Mobiltelefon. Überprüfen Sie zunächst, ob eine drückebare Tastenkombination vorhanden ist, und versuchen Sie es dann zunächst. Wenn es immer noch nicht funktioniert, verwenden Sie die zweite Methode.
Öffnen Sie „360 Security Guard“ und klicken Sie auf „Funktionsliste“, um „Free WiFi“ zu öffnen. Das unten gezeigte schwebende Fenster erscheint auf dem Desktop. Nachdem der Startvorgang abgeschlossen ist, erscheint das folgende Symbol in der Taskleiste. Doppelklicken Sie auf das Symbol, um die WLAN-Einstellungsoberfläche zu öffnen, in der Sie den WLAN-Namen und das WLAN-Passwort usw. festlegen können.
Die Methode zum Einschalten der WLAN-Funktion eines Laptops ist wie folgt: Im Allgemeinen befinden sich auf beiden Seiten des Computers WLAN-Schalter. Bewegen Sie den Schalter auf die andere Seite, um ihn einzuschalten. Klicken Sie mit der linken Maustaste auf das Desktop-Netzwerksymbol. Anschließend sehen Sie den WLAN-Schalter auf der rechten Seite des Desktops. Bewegen Sie die Schaltfläche dann nach rechts, um ihn einzuschalten.
Methode 3 Der erste Schritt besteht darin, ein Cheetah Free WiFi herunterzuladen. Schritt 2: Öffnen Sie Cheetah Free WiFi und öffnen Sie die Seite zum Erstellen von WLAN. Schritt 3 Befolgen Sie die Anweisungen, um WLAN zu erstellen und ein Passwort festzulegen. Das ist es.
Methode (am Beispiel von WIN7): Schalten Sie den Wireless-Hardwareschalter am Laptop ein oder drücken Sie die Tastenkombination, um die Wireless-Funktion einzuschalten.
Sie können anhand der Statusanzeige am Notebook beurteilen, ob die drahtlose Netzwerkfunktion aktiviert ist. Wenn es aufleuchtet, bedeutet dies im Allgemeinen, dass es eingeschaltet ist. Wenn es aus ist, bedeutet dies, dass das drahtlose Netzwerk ausgeschaltet wurde. Einige ältere Laptops verfügen über einen physischen Schalter für das drahtlose Netzwerk, den Sie nur in die Ein-Position drehen müssen.
So schalten Sie das drahtlose Netzwerk auf einem Laptop ein
Im Allgemeinen befindet sich der drahtlose Netzwerkschalter auf einem Laptop. Er kann mit der FN-Funktionstaste aktiviert werden Halten Sie die Taste gedrückt und drücken Sie dann die FN-Taste auf der Tastatur. Zu diesem Zeitpunkt leuchtet die Anzeigeleuchte für das drahtlose Netzwerk und zeigt an, dass das drahtlose Netzwerk aktiviert wurde.
Die Methode zum Einschalten der WLAN-Funktion eines Laptops ist wie folgt: Im Allgemeinen befinden sich auf beiden Seiten des Computers WLAN-Schalter. Bewegen Sie den Schalter auf die andere Seite, um ihn einzuschalten. Klicken Sie mit der linken Maustaste auf das Desktop-Netzwerksymbol. Anschließend sehen Sie den WLAN-Schalter auf der rechten Seite des Desktops. Bewegen Sie die Schaltfläche dann nach rechts, um ihn einzuschalten.
Drücken Sie die Win-Taste auf der Startschaltfläche in der unteren linken Ecke des Desktops auf der Tastatur und wählen Sie im Popup-Menü den Menüpunkt „Einstellungen“. Klicken Sie im sich öffnenden Windows-Einstellungsfenster auf das Symbol „Netzwerk und Internet“. Klicken Sie im sich öffnenden Fenster mit den Netzwerkeinstellungen in der linken Seitenleiste auf den Menüpunkt „Wlan“.
Suchen Sie die Taste mit dem Flugzeuglogo auf der Laptop-Tastatur und drücken Sie sie zusammen mit Fn. Dies ist das gleiche Prinzip wie der Flugzeugmodus auf Ihrem Mobiltelefon. Überprüfen Sie zunächst, ob eine drückebare Tastenkombination vorhanden ist, und versuchen Sie es dann zunächst. Wenn es immer noch nicht funktioniert, verwenden Sie die zweite Methode.
Methode (am Beispiel von WIN7): Schalten Sie den Wireless-Hardwareschalter am Laptop ein oder drücken Sie die Tastenkombination, um die Wireless-Funktion einzuschalten.
Prozess für den drahtlosen Internetzugang für Laptops: 1: Stellen Sie zunächst sicher, dass die Hardwarekonfiguration des Laptops normal ist, z. B. ob der Treiber für die drahtlose Netzwerkkarte installiert ist. Klicken Sie mit der rechten Maustaste auf „Arbeitsplatz“ auf dem Desktop, klicken Sie zum Aufrufen auf das Menü „Verwaltung“, rufen Sie die Computerverwaltungsschnittstelle auf, öffnen Sie das Menü „Systemprogramme“ und doppelklicken Sie, um die Schnittstelle „Geräte-Manager“ aufzurufen.
So schalten Sie die Wireless-Funktion des Computers ein
1. Öffnen Sie „360 Security Guard“ und klicken Sie auf „Funktionsliste“, um „Free WiFi“ zu öffnen. Nachdem der Startvorgang abgeschlossen ist, erscheint das folgende Symbol in der Taskleiste. Doppelklicken Sie auf das Symbol, um die WLAN-Einstellungsoberfläche zu öffnen, in der Sie den WLAN-Namen und das Passwort usw. festlegen können.
2. Verwenden Sie FN+F2F12, um die Wireless-Funktion einzuschalten. Auf der Notebook-Tastatur gibt es normalerweise FN+F2 oder FN+F12 solange Sie die Schaltfläche mit dem WIFI-Logo finden, und verwenden Sie dann FN + die Schaltfläche mit dem WIFI-Logo.
3. Überprüfen Sie, ob der Computer über eine drahtlose Netzwerkkarte verfügt. Wenn nicht, müssen Sie eine drahtlose Netzwerkkarte kaufen und diese in die USB-Schnittstelle oder den PCI-Steckplatz des Computers einstecken. Schalten Sie den WLAN-Schalter des Computers ein. Normalerweise befindet sich an der Tastatur oder an der Seite des Computers ein WLAN-Schalter.
4. Öffnen Sie die Einstellungsoberfläche des Computers. Sie können die Anwendung „Einstellungen“ verwenden, die mit dem Windows-Betriebssystem geliefert wird, oder das vom Computerhersteller bereitgestellte Einstellungstool verwenden, um die Einstellungsoberfläche zu öffnen. Wählen Sie in der Einstellungsoberfläche die Option „Netzwerk & Internet“.
5. Stellen Sie zunächst sicher, dass Ihr Computer über eine WLAN-Karte verfügt. Andernfalls müssen Sie eine WLAN-Karte kaufen und installieren. Öffnen Sie die Einstellungsoberfläche des Computers, die durch Drücken der Tasten „Win+I“ oder durch Klicken auf das Einstellungssymbol im „Start“-Menü aufgerufen werden kann. Wählen Sie in der Einstellungsoberfläche die Option „Netzwerk und Internet“.
6. Stellen Sie zunächst sicher, dass auf Ihrem Computer eine drahtlose Netzwerkkarte oder ein drahtloser Adapter installiert ist. Öffnen Sie das Betriebssystem Ihres Computers, z. B. Windows. Suchen Sie in der Taskleiste nach dem Netzwerksymbol, normalerweise einem WLAN-Signalsymbol.
Das obige ist der detaillierte Inhalt vonSchalten Sie die Wireless-Funktion am Laptop ein. Für weitere Informationen folgen Sie bitte anderen verwandten Artikeln auf der PHP chinesischen Website!
 Öffnen Sie Ihren Lieblings -Chat direkt von Ihrem iPhone -Sperrbildschirm ausApr 18, 2025 am 03:02 AM
Öffnen Sie Ihren Lieblings -Chat direkt von Ihrem iPhone -Sperrbildschirm ausApr 18, 2025 am 03:02 AMIn iOS 18.4 fügte Apple eine neue Verknüpfungsaktion hinzu, um eine bestimmte Konversation in der Nachrichten -App zu öffnen. Dies bedeutet, dass es jetzt möglich ist, einen Chat -Thread mit jemandem zu öffnen, der für Sie beispielsweise direkt von Ihrem Sperrbildschirm wichtig ist. Lesen Sie weiter, um m zu lernen
 Beste FPS-Spiele 2025: Wesentliche Schützen aus der ersten PersonApr 17, 2025 am 10:58 AM
Beste FPS-Spiele 2025: Wesentliche Schützen aus der ersten PersonApr 17, 2025 am 10:58 AMDie besten FPS -Spiele im Jahr 2025 sind mit Action beladen, egal ob Sie alleine oder mit Freunden spielen. Das Spielen eines Ego-Shooters, insbesondere eines Multiplayer-Spiels, kann zu einer ernsthaften Verpflichtung führen-Sie lernen die Macken verschiedener Waffen und Charaktere
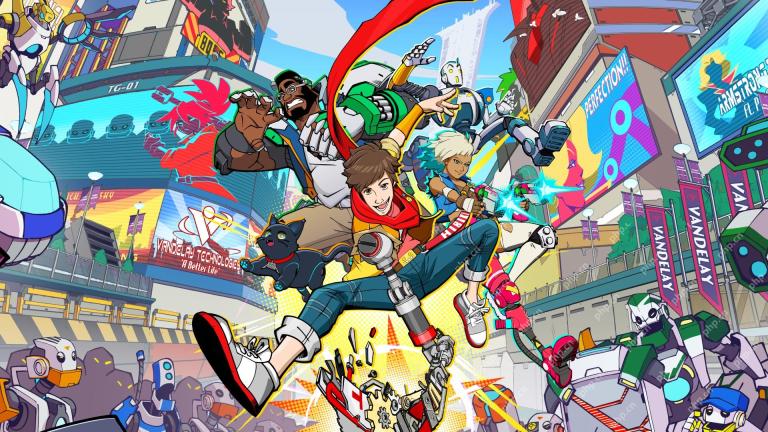 Beste Steam Deck -Spiele 2025: Top -Picks für Valve's Handheld -KonsoleApr 17, 2025 am 10:50 AM
Beste Steam Deck -Spiele 2025: Top -Picks für Valve's Handheld -KonsoleApr 17, 2025 am 10:50 AMMit den besten Steam Deck-Spielen im Jahr 2025 können Sie einige der besten Steam-Spiele auf einem reisefreundlichen Handheld-Gerät genießen, sodass Sie diese fantastischen Titel auf Ihren Reisen mitnehmen können. Während Sie möglicherweise nicht jedes einzelne Dampfspiel finden können, auf dem Sie verfügbar sind
 Beste Zombie -Spiele 2025: Unsere Top -Picks für Untote getötetApr 17, 2025 am 10:32 AM
Beste Zombie -Spiele 2025: Unsere Top -Picks für Untote getötetApr 17, 2025 am 10:32 AMDie besten Zombie -Spiele umfassen das Beste beim Spielen, da sie zu diesem Zeitpunkt seit Jahrzehnten da sind. Und obwohl es in der klassischen Serie wie Resident Evil viel Spaß gibt, gab es einige jüngste Serien, die bewiesen haben
 Beste Indie -Spiele 2025: Die größten Titel aus kleineren StudiosApr 17, 2025 am 09:20 AM
Beste Indie -Spiele 2025: Die größten Titel aus kleineren StudiosApr 17, 2025 am 09:20 AMDie besten Indie -Spiele im Jahr 2025 bieten eine Vielzahl von Genres und Geschichten, die Spieler genießen können. Aber in dieser Zeit kann es manchmal schwierig sein, herauszufinden, welches für Sie geeignet ist. Viele dieser Indie -Spiele decken eine breite Palette von G ab
 Bewertung: ECOVACS 'x8 Pro Omni -Roboter arbeitet jetzt mit HomeKit zusammenApr 17, 2025 am 06:01 AM
Bewertung: ECOVACS 'x8 Pro Omni -Roboter arbeitet jetzt mit HomeKit zusammenApr 17, 2025 am 06:01 AMMit iOS 18.4 fügte Apple HomeKit Unterstützung für Roboterstaubsauger hinzu. Es gibt einige maßgebliche Roboter-Vakuum, die zur Home-App zur Verwendung mit Siri hinzugefügt werden können, einschließlich des Deebot X8 Pro Omni von Ecovacs. Ich habe den X8 Pro Omni für t getestet
 Enthüllen Sie versteckte Ordnergrößen im MacOS -Finder mit diesen TricksApr 17, 2025 am 01:11 AM
Enthüllen Sie versteckte Ordnergrößen im MacOS -Finder mit diesen TricksApr 17, 2025 am 01:11 AMWenn Sie den MacOS-Finder in der Listenansicht verwenden, sehen Sie die Größen einzelner Dateien-jedoch nicht in Ordner. macOS überspringt standardmäßig Berechnungsgrößen, um die Leistung der Liste schnell zu halten, insbesondere die Leistung
 Die besten Multiplayer -PC -Spiele 2025: Unsere Auswahl für die besten Titel, die mit anderen spielen könnenApr 16, 2025 am 09:35 AM
Die besten Multiplayer -PC -Spiele 2025: Unsere Auswahl für die besten Titel, die mit anderen spielen könnenApr 16, 2025 am 09:35 AMDie besten Multiplayer -PC -Spiele im Jahr 2025 sind eine fantastische Möglichkeit, Spaß mit Freunden zu haben oder einfach zu sehen, was alle anderen genießen. Wenn Sie ein Fan von schnelllebigen Action-Spielen sind, werden Sie sich freuen, dass viele der Einträge in dieser Liste gerade sind


Heiße KI -Werkzeuge

Undresser.AI Undress
KI-gestützte App zum Erstellen realistischer Aktfotos

AI Clothes Remover
Online-KI-Tool zum Entfernen von Kleidung aus Fotos.

Undress AI Tool
Ausziehbilder kostenlos

Clothoff.io
KI-Kleiderentferner

AI Hentai Generator
Erstellen Sie kostenlos Ai Hentai.

Heißer Artikel

Heiße Werkzeuge

VSCode Windows 64-Bit-Download
Ein kostenloser und leistungsstarker IDE-Editor von Microsoft

MantisBT
Mantis ist ein einfach zu implementierendes webbasiertes Tool zur Fehlerverfolgung, das die Fehlerverfolgung von Produkten unterstützen soll. Es erfordert PHP, MySQL und einen Webserver. Schauen Sie sich unsere Demo- und Hosting-Services an.

ZendStudio 13.5.1 Mac
Leistungsstarke integrierte PHP-Entwicklungsumgebung

Dreamweaver Mac
Visuelle Webentwicklungstools

MinGW – Minimalistisches GNU für Windows
Dieses Projekt wird derzeit auf osdn.net/projects/mingw migriert. Sie können uns dort weiterhin folgen. MinGW: Eine native Windows-Portierung der GNU Compiler Collection (GCC), frei verteilbare Importbibliotheken und Header-Dateien zum Erstellen nativer Windows-Anwendungen, einschließlich Erweiterungen der MSVC-Laufzeit zur Unterstützung der C99-Funktionalität. Die gesamte MinGW-Software kann auf 64-Bit-Windows-Plattformen ausgeführt werden.






