Heim >Computer-Tutorials >Fehlerbehebung >So stellen Sie den Power-Cooling-Modus in Win10 ein
So stellen Sie den Power-Cooling-Modus in Win10 ein
- 王林nach vorne
- 2024-04-15 13:19:07621Durchsuche
PHP Editor Zimo Win10-Leistungskühlungseinstellungen sind der Schlüssel zur Lösung des Problems der Computerüberhitzung. Durch die richtige Anpassung der Energieverwaltungs- und Kühlmodi kann die Computerleistung effektiv verbessert und die Lebensdauer der Hardware verlängert werden. In diesem Artikel wird ausführlich erläutert, wie man unter Win10 eine Kühllösung für das Netzteil einrichtet, um den Benutzern ein reibungsloseres Erlebnis zu bieten.
1. Verwenden Sie die Tastenkombination „Win+R“, um die Ausführung zu starten, geben Sie „Steuerung“ ein und drücken Sie die Eingabetaste, um es zu öffnen.
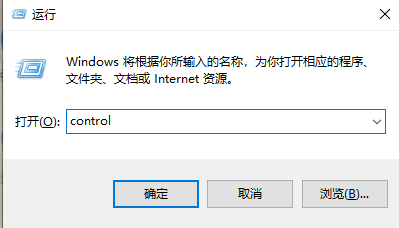
2. Klicken Sie nach dem Aufrufen der Systemsteuerung auf die Option „Hardware und Sound“.
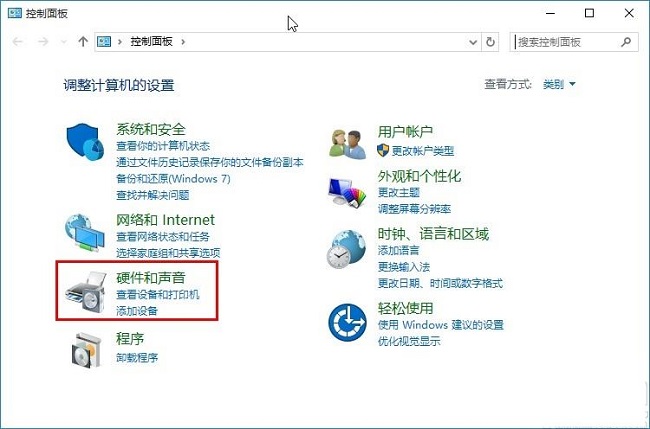
3. Klicken Sie dann auf „Energieoptionen“.
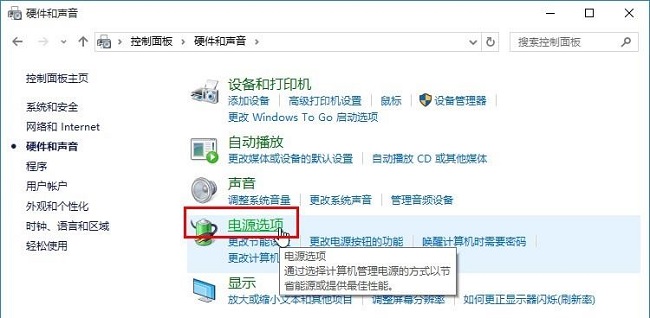
4. Klicken Sie dann auf die Schaltfläche „Planeinstellungen ändern“ auf der rechten Seite von „Hohe Leistung“.
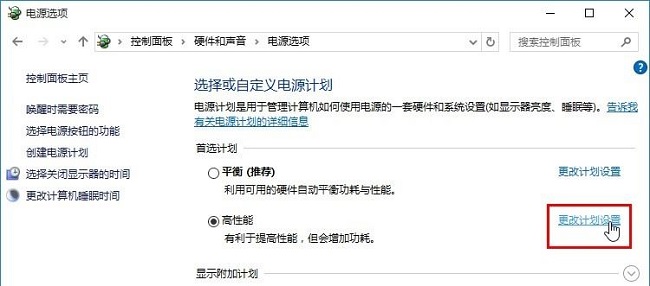
5. Klicken Sie dann in der angegebenen Benutzeroberfläche auf die Option „Erweiterte Energieeinstellungen ändern“.
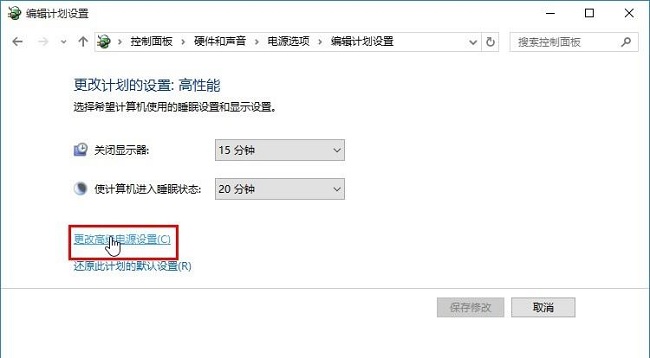
6. Suchen Sie schließlich die „Systemkühlungsmethode“ in der Option „Prozessor-Energieverwaltung“ und ändern Sie die Einstellungen.
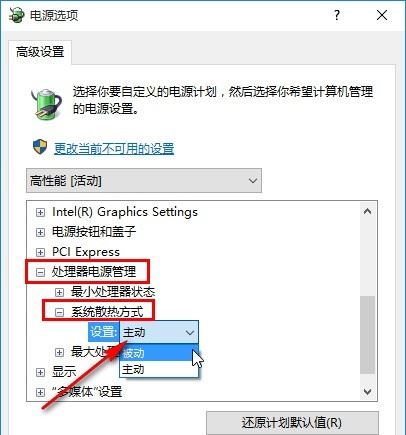
Das obige ist der detaillierte Inhalt vonSo stellen Sie den Power-Cooling-Modus in Win10 ein. Für weitere Informationen folgen Sie bitte anderen verwandten Artikeln auf der PHP chinesischen Website!
In Verbindung stehende Artikel
Mehr sehen- Was soll ich tun, wenn Win10 weiterhin bei der automatischen Reparatur hängen bleibt?
- So partitionieren Sie die Festplatte in Win10
- So schließen Sie das Sicherheitscenter in Windows 10 vollständig
- So rufen Sie die BIOS-Einstellungsoberfläche in Win10 auf
- Was ist der Unterschied zwischen der Win10-Consumer-Version und der Business-Version?

