Heim >Software-Tutorial >mobile Applikation >So verwenden Sie den Schnitt- und Standbildmodus_So verwenden Sie den Schnitt- und Standbildmodus
So verwenden Sie den Schnitt- und Standbildmodus_So verwenden Sie den Schnitt- und Standbildmodus
- 王林nach vorne
- 2024-04-15 13:07:391456Durchsuche
PHP-Redakteur Xinyi erklärt ausführlich die Produktionstechniken von Cut-and-Stop-Animationen. Die Cutout-App bietet eine intuitive Plattform, die es Benutzern ermöglicht, mit einfachen Bedienvorgängen ansprechende Stop-Motion-Animationen zu erstellen. In diesem Artikel erfahren Sie Schritt für Schritt, wie Sie die Bearbeitungsfunktion effektiv nutzen, von der Aufnahme jedes Bildes über die Bearbeitung dieser Bilder bis hin zur endgültigen Ausgabe Ihrer Arbeit. Egal, ob Sie Anfänger oder erfahrener Editor sind, Sie können sie problemlos beherrschen.
1. Wenn Sie ein Standbild festlegen möchten, öffnen Sie die Clipping-Oberfläche, halten Sie dann das Videomaterial gedrückt und schieben Sie es nach links.
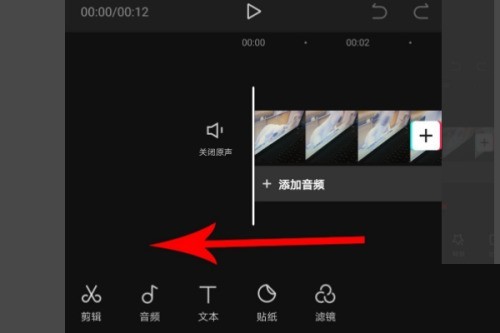
2. Hören Sie dann mit dem Ziehen auf, wenn die Zeitleiste mit der 4. Sekundenposition des Videos übereinstimmt, und klicken Sie dann auf [Videomaterial].
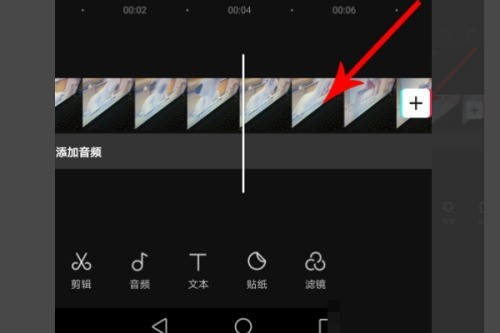
3. Nachdem Sie das Videomaterial ausgewählt haben, halten Sie die Symbolleiste unten in der Benutzeroberfläche gedrückt, ziehen Sie sie nach links und klicken Sie dann auf [Einfrieren].
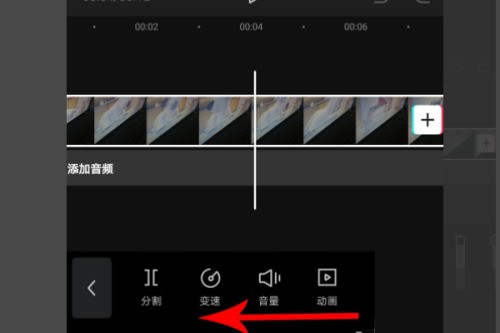
4. Nach dem Klicken wird die Position von der 4. Sekunde bis zur 7. Sekunde des Videomaterials auf Standbild gesetzt, dann das rechte Ende des Auswahlfelds gedrückt halten und nach links ziehen.
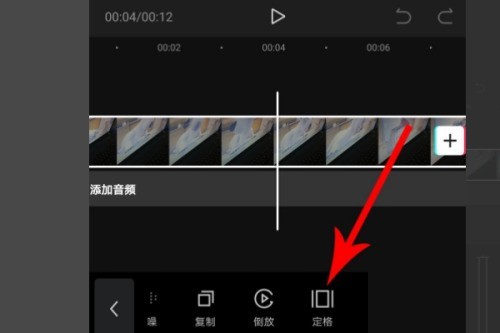
5. Hören Sie dann mit dem Ziehen auf, wenn das rechte Ende des Auswahlfelds mit der 6. Sekundenposition des Videomaterials übereinstimmt. Auf diese Weise wird das Video-Standbild festgelegt, dann den gesamten Arbeitsbereich gedrückt halten und nach rechts ziehen.
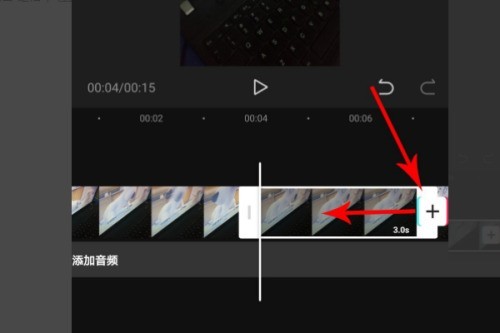
6. Wenn die Zeitleiste schließlich mit der 0-Sekunden-Position des Videomaterials übereinstimmt, lassen Sie Ihren Finger los und klicken Sie dann auf die Schaltfläche [Wiedergabe], um eine Vorschau des Standbildeffekts des Videomaterials anzuzeigen.
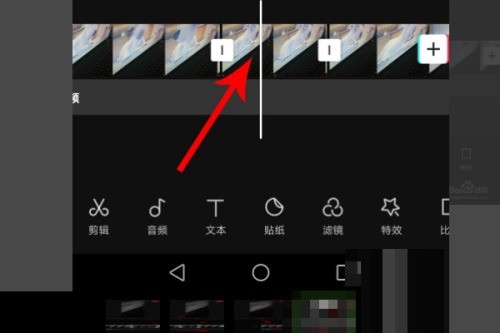
Das obige ist der detaillierte Inhalt vonSo verwenden Sie den Schnitt- und Standbildmodus_So verwenden Sie den Schnitt- und Standbildmodus. Für weitere Informationen folgen Sie bitte anderen verwandten Artikeln auf der PHP chinesischen Website!
In Verbindung stehende Artikel
Mehr sehen- So legen Sie einen dynamischen Hintergrund für Tencent-Meetings fest. So legen Sie einen dynamischen Hintergrund fest
- Welche Strafen drohen bei Douyin-Verstößen? Wie kann der Verstoß behoben werden?
- So übertragen Sie Xigua-Videos auf den Fernseher
- So ändern Sie den Lesemodus in Man Inn_Tutorial zum Ändern des Lesemodus in Man Inn
- So legen Sie die Anzahl der Caches für Migu Video fest_So legen Sie die Anzahl der Caches für Migu Video fest

