Heim >System-Tutorial >Windows-Serie >Was soll ich tun, wenn mein Computer einen schwarzen Bildschirm hat und der Lüfter nach dem Herunterfahren von Windows 10 weiter dreht? Was kann ich tun, wenn mein Computer einen schwarzen Bildschirm hat und der Host-Lüfter weiterhin surrt?
Was soll ich tun, wenn mein Computer einen schwarzen Bildschirm hat und der Lüfter nach dem Herunterfahren von Windows 10 weiter dreht? Was kann ich tun, wenn mein Computer einen schwarzen Bildschirm hat und der Host-Lüfter weiterhin surrt?
- 王林nach vorne
- 2024-04-11 18:31:051233Durchsuche
Was soll ich tun, wenn mein Computer einen schwarzen Bildschirm hat und der Lüfter nach dem Herunterfahren von Windows 10 weiter dreht? Was kann ich tun, wenn mein Computer einen schwarzen Bildschirm hat und der Host-Lüfter weiterhin surrt? Für viele Win10-Benutzer ist es ein häufiges Problem, dass der Bildschirm schwarz wird, der Lüfter aber nach dem Herunterfahren des Computers noch läuft. Diese Situation kann durch System-Setup-Probleme, Hardwarefehler oder Softwarekonflikte verursacht werden. Der PHP-Editor Xiaoxin wird Ihnen effektive Methoden zur Lösung dieses Problems vorstellen, damit Benutzer das Problem des schwarzen Bildschirms und der Lüfterrotation nach dem Herunterfahren von Win10 schnell lösen können.

Die Gründe, warum der Host nach dem Herunterfahren von Win10 immer noch läuft, sind folgende:
- 1 „Schnellstart aktivieren“ ist aktiviert.
- 2. Der Grafikkartentreiber wird nicht aktualisiert.
- 3. Es gibt keine Computervirenerkennung.
Methode 1:
1. Klicken Sie auf das [Suchfeld in der unteren linken Ecke] des Bildschirms, geben Sie [Energie- und Ruhezustandseinstellungen] ein und klicken Sie dann direkt auf [Öffnen] in der vom System angegebenen besten Übereinstimmung
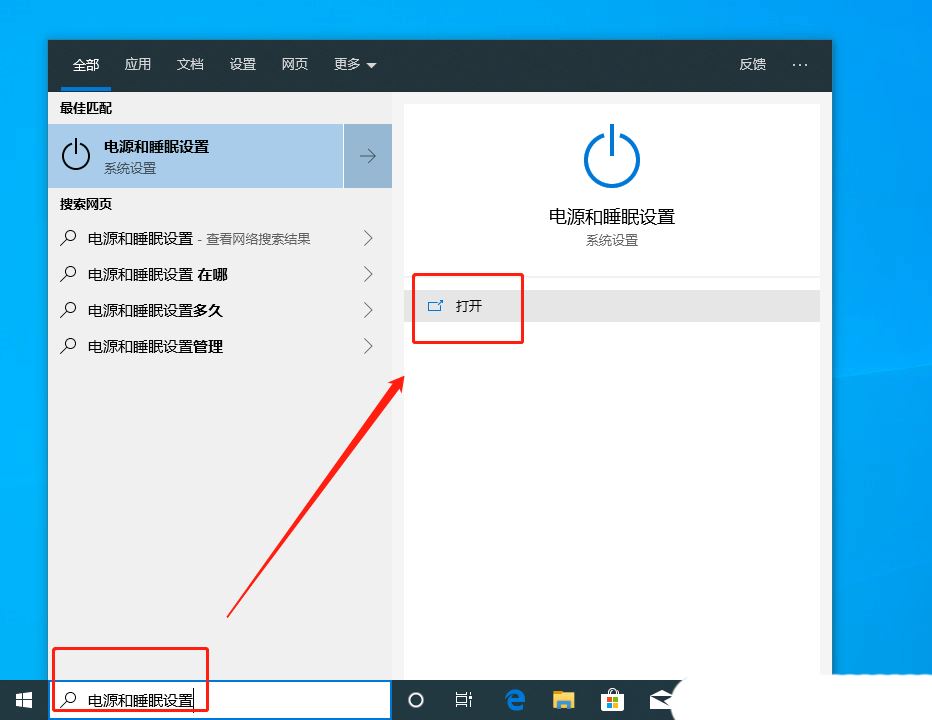
2. Klicken Sie im Systemeinstellungsfenster links auf die Option [Power and Sleep]. Klicken Sie dann unter den entsprechenden Einstellungen auf der rechten Seite auf [Andere Energieeinstellungen];
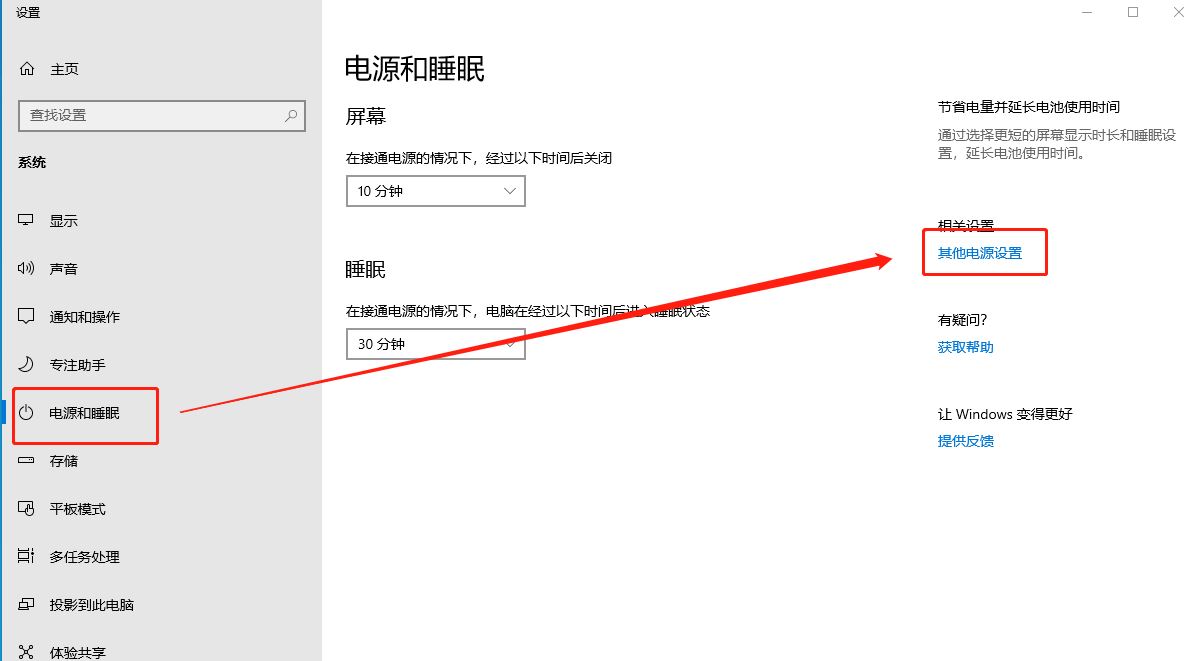
3. Der aktuelle Pfad ist [Systemsteuerung – Hardware und Sound – Energieoptionen], wählen Sie [Hohe Leistung]. planen. Wenn Sie den Hochleistungsplan nicht in der Liste finden, können Sie auf das Erweiterungssymbol mit dem kleinen gelben Kreis klicken, um weitere Optionen anzuzeigen
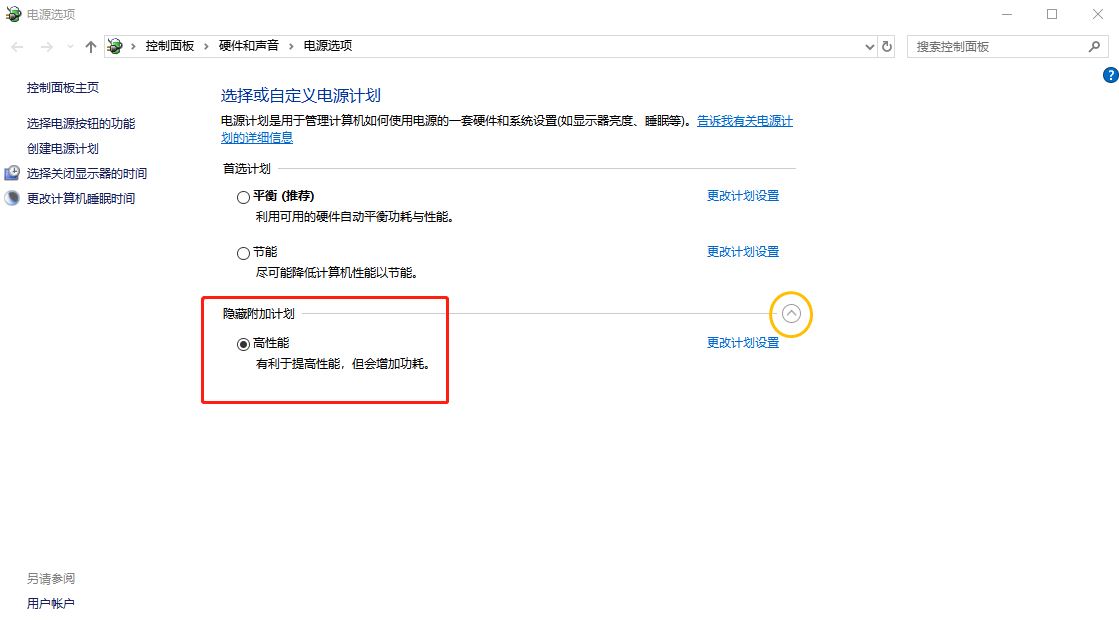
Methode 2:
1. Tastenkombination zum Öffnen von „Ausführen“, dann den Befehl „[gpedit.msc]“ eingeben und „OK“ oder „Enter“ drücken, um den Editor für lokale Gruppenrichtlinien zu öffnen Wählen Sie die Option „Konfiguration“ aus und klicken Sie dann auf „Vorlagen verwalten“, um sie weiter zu erweitern. Suchen Sie dann in der erweiterten Liste nach [System] und doppelklicken Sie zum Öffnen.
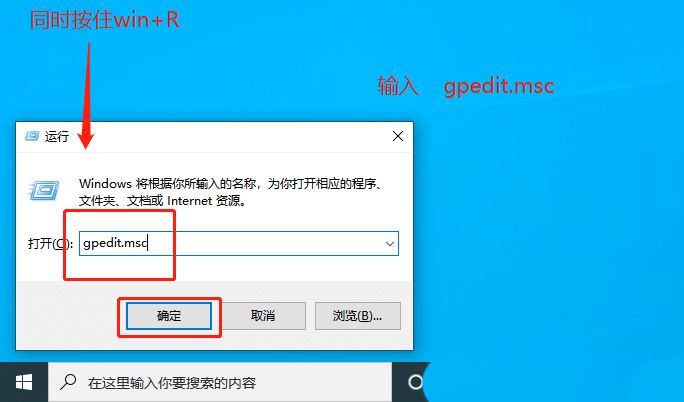
3 Suchen Sie unter dem Systemelement nach dem Herunterfahren des Windows-Systems und doppelklicken Sie darauf
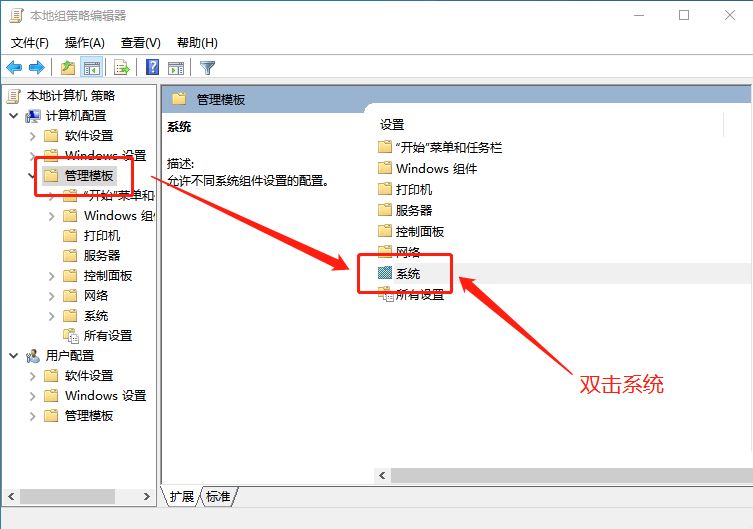
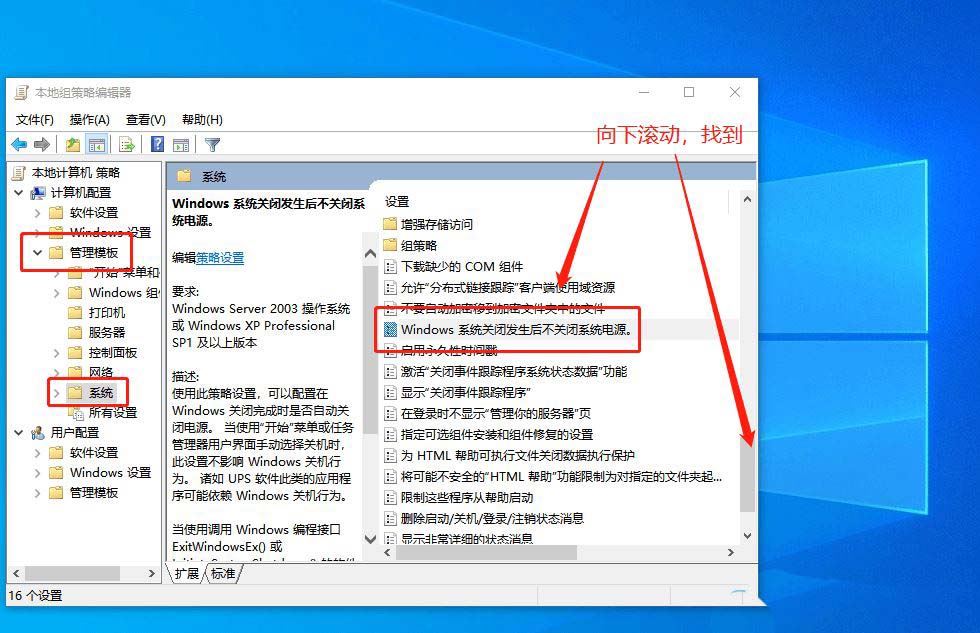
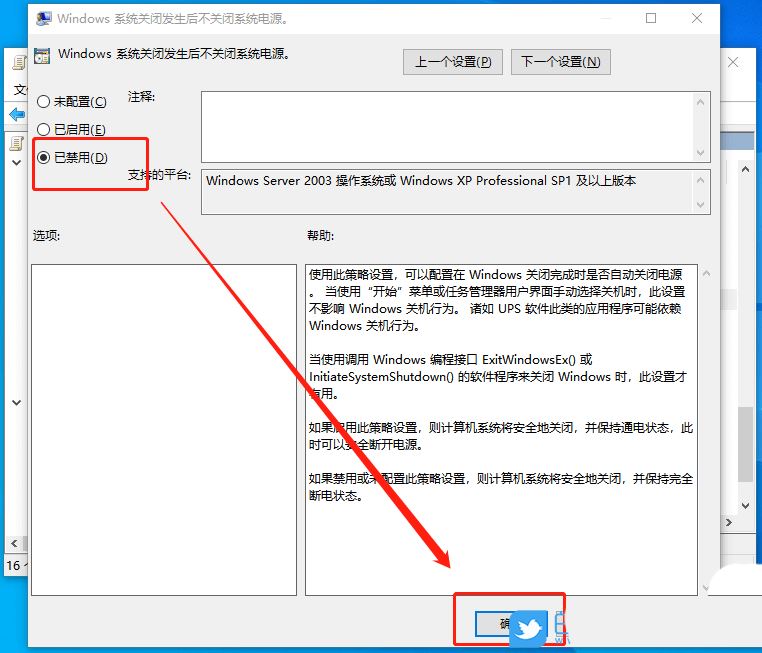 2. Klicken Sie im Einstellungsfenster auf „System [Anzeige, Benachrichtigungen, Anwendungen, Energie]“.
2. Klicken Sie im Einstellungsfenster auf „System [Anzeige, Benachrichtigungen, Anwendungen, Energie]“.
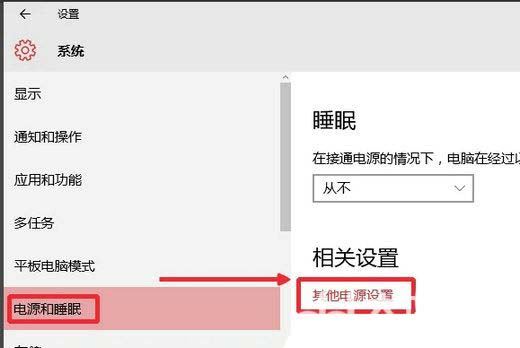
4. Klicken Sie im Fenster „Energieoptionen“ auf der linken Seite auf „Auswählen, was die Netztasten tun sollen“.
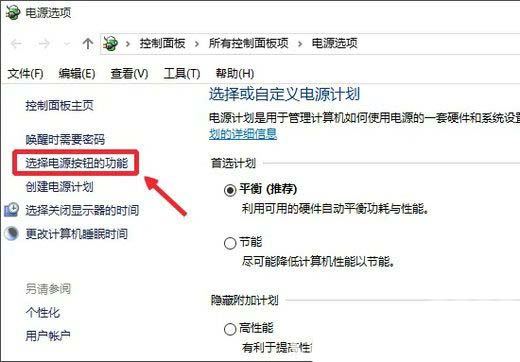
5. Wählen Sie „Derzeit nicht verfügbare Einstellungen ändern“, wie im Bild gezeigt.
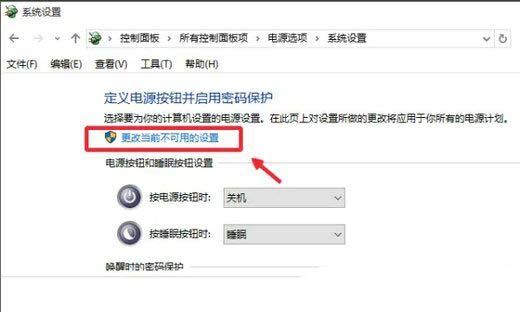
6. Deaktivieren Sie unter „Einstellungen zum Herunterfahren“ das Häkchen bei „Schnellstart aktivieren“ und speichern Sie die Einstellungen.
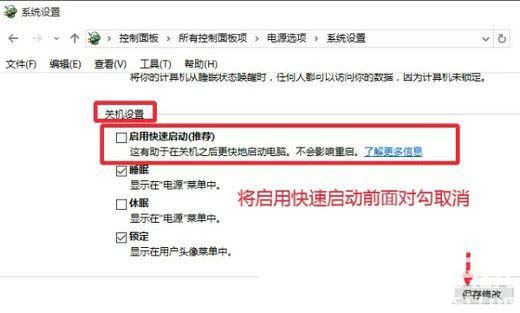
Methode 4:
1. Drücken Sie die Tastenkombination Win+R auf dem Windows 10-Systemdesktop, geben Sie dann den Befehl gpedit.msc in das Popup-Ausführungsfenster ein und klicken Sie auf die Schaltfläche OK, um die Gruppenrichtlinie zu öffnen Editor.
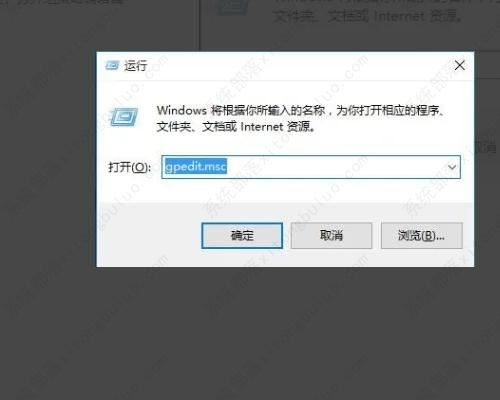
2. Klicken Sie im Fenster „Lokaler Gruppenrichtlinien-Editor“ auf das Menü „Benutzerkonfiguration/Administrative Vorlagen“.
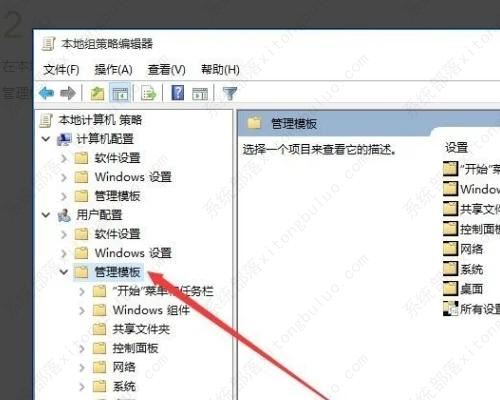
3. Doppelklicken Sie im geöffneten Dropdown-Menü auf das Menü „Startmenü und Taskleiste“.
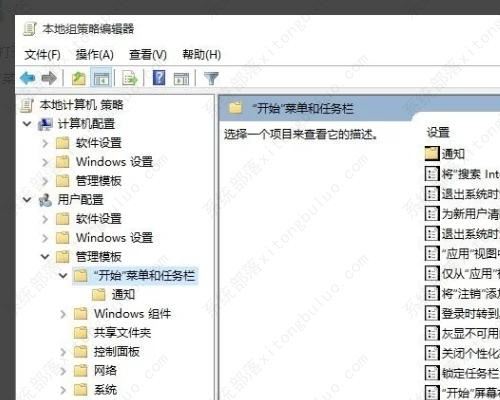
4. Suchen Sie im rechten Fenster nach der Zeile „Löschen und Zugriff auf Befehle zum Herunterfahren, Neustarten, Ruhezustand und Ruhezustand“ 5. Doppelklicken Sie auf die Befehlszeile und öffnen Sie das Eigenschaftenfenster. und wählen Sie „Aktiviert“ aus. Klicken Sie dann auf die Schaltfläche „OK“.
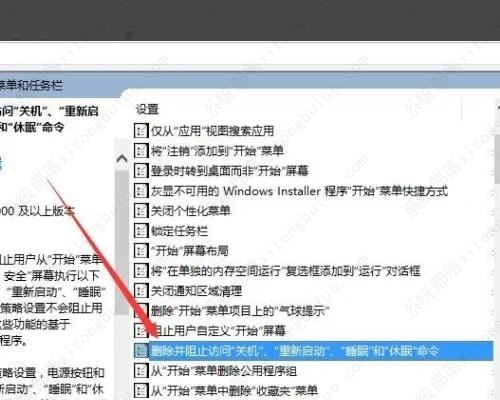
6 Nachdem die bearbeitete Gruppenrichtlinie in Kraft getreten ist, sind die Menüelemente „Herunterfahren“, „Neustart“, „Ruhezustand“ und „Ruhezustand“ nicht mehr sichtbar das Startmenü
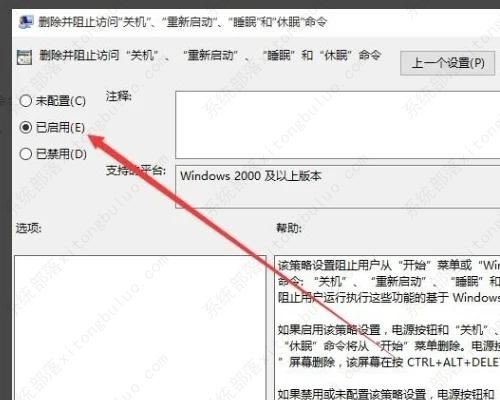
Das obige ist der detaillierte Inhalt vonWas soll ich tun, wenn mein Computer einen schwarzen Bildschirm hat und der Lüfter nach dem Herunterfahren von Windows 10 weiter dreht? Was kann ich tun, wenn mein Computer einen schwarzen Bildschirm hat und der Host-Lüfter weiterhin surrt?. Für weitere Informationen folgen Sie bitte anderen verwandten Artikeln auf der PHP chinesischen Website!

