Heim >Software-Tutorial >Bürosoftware >So sperren Sie Zeilen und Spalten in Excel_So sperren Sie Zeilen und Zeilen in Excel und verschieben sie nicht
So sperren Sie Zeilen und Spalten in Excel_So sperren Sie Zeilen und Zeilen in Excel und verschieben sie nicht
- 王林nach vorne
- 2024-04-09 18:20:05699Durchsuche
Der
php-Editor Baicao verwendet häufig Excel für die Datenverwaltung und -verarbeitung. Bei der Verwendung kann es jedoch zu dem Problem kommen, dass Excel Zeilen und Spalten sperrt. Insbesondere beim Erstellen großer Datentabellen müssen Sie die Kopfzeile oder die linke Spalte sperren, um die Anzeige des Dateninhalts zu erleichtern. Manchmal funktioniert das Sperren der Zeilen und Spalten jedoch nicht gut und erfordert einige zusätzliche Vorgänge. In diesem Artikel erfahren Sie, wie Sie gesperrte Zeilen und Spalten in Excel-Tabellen entsperren, um eine komfortablere Verwaltung und Verarbeitung von Daten zu ermöglichen.
1. Wählen Sie zunächst den Tabellenbereich in der Excel-Tabelle aus, der nicht eingefroren werden muss.
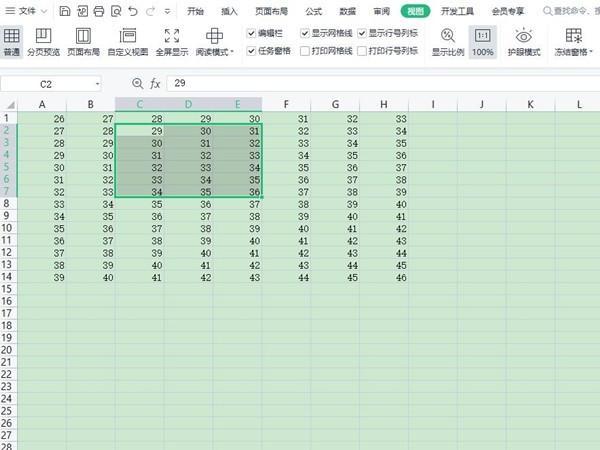
2. Klicken Sie dann unter der Ansichtsoption auf „Bereich einfrieren“ und wählen Sie den Bereich aus, den Sie einfrieren möchten.
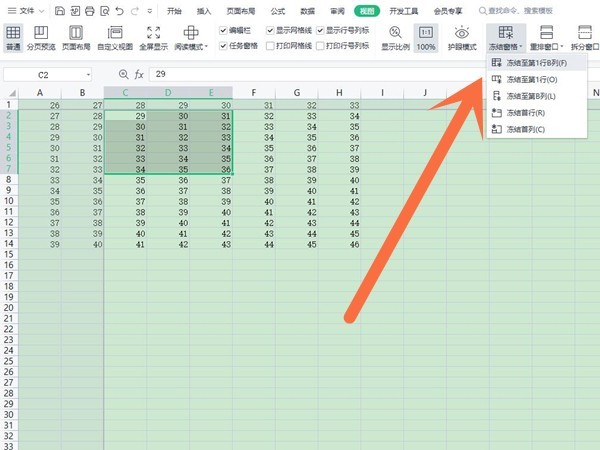
Dieser Artikel nimmt das Huawei MateBook16 als Beispiel und gilt für das Windows 11-System WPS Office 11.1.0.11365, Version
Das obige ist der detaillierte Inhalt vonSo sperren Sie Zeilen und Spalten in Excel_So sperren Sie Zeilen und Zeilen in Excel und verschieben sie nicht. Für weitere Informationen folgen Sie bitte anderen verwandten Artikeln auf der PHP chinesischen Website!

