Heim >System-Tutorial >Windows-Serie >Detaillierte Schritte zum manuellen Anpassen von Uhrzeit und Datum in Windows 11
Detaillierte Schritte zum manuellen Anpassen von Uhrzeit und Datum in Windows 11
- WBOYWBOYWBOYWBOYWBOYWBOYWBOYWBOYWBOYWBOYWBOYWBOYWBnach vorne
- 2024-04-09 15:28:111522Durchsuche
Die Methode des
php-Editors Baicao zum manuellen Anpassen von Uhrzeit und Datum im Windows 11-System ist sehr einfach. Klicken Sie zunächst auf den Datums-/Uhrzeit-Anzeigebereich in der unteren rechten Ecke der Taskleiste und wählen Sie „Datums- und Uhrzeiteinstellungen ändern“. Klicken Sie anschließend auf die Schaltfläche „Datum und Uhrzeit ändern“, um das gewünschte Datum und die gewünschte Uhrzeit manuell einzugeben. Klicken Sie abschließend auf die Schaltfläche „OK“, um die Änderungen zu speichern. Mit den oben genannten einfachen Schritten können Sie Uhrzeit und Datum in Windows 11 ganz einfach manuell anpassen!
So funktioniert es
1. Rufen Sie die Einstellungsoberfläche mit der Tastenkombination „win+i“ auf und klicken Sie in der linken Spalte auf die Option „Zeit und Sprache“.
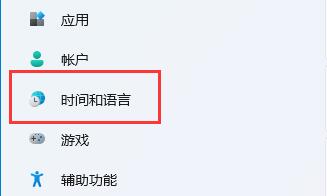
2. Klicken Sie dann rechts auf „Datum und Uhrzeit“.
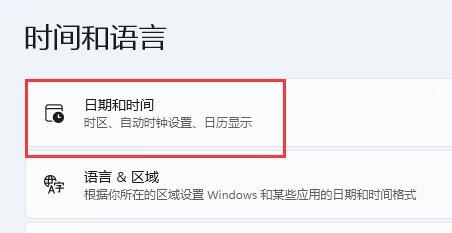
3. Suchen Sie dann nach „Zeit automatisch einstellen“, schalten Sie den Schalter auf der rechten Seite ein und stellen Sie „Zeitzone“ auf die Zeitzone Ihres Standorts ein.
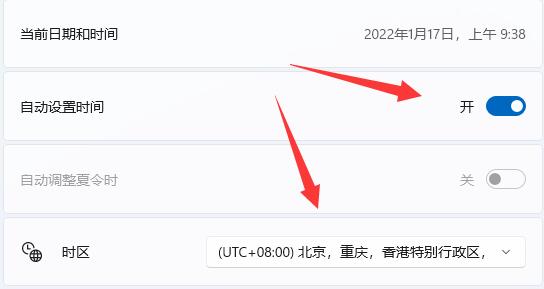
4. Klicken Sie dann unten auf die Schaltfläche „Jetzt synchronisieren“.
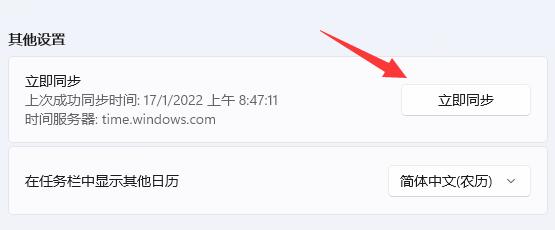
5. Wenn die Synchronisierung aufgrund von Netzwerkproblemen nicht durchgeführt werden kann, können Sie den Schalter auf der rechten Seite von „Zeit automatisch einstellen“ ausschalten und unten auf die Schaltfläche „Ändern“ klicken.
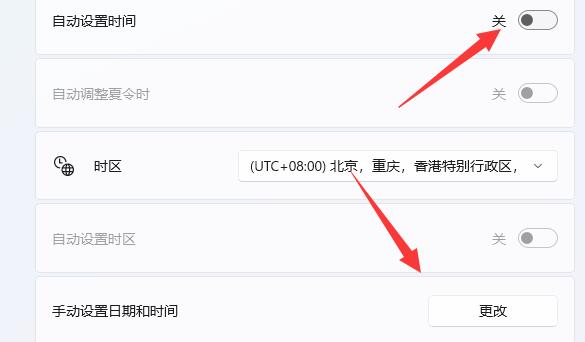
6. Geben Sie dann das Datum und die Uhrzeit ein, die Sie ändern möchten, und klicken Sie abschließend auf die Schaltfläche „Ändern“.
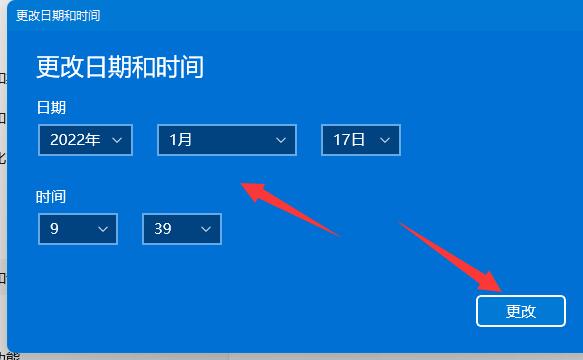
Erweitertes Lesen
| Systemeinstellungen | |||
| Chat-Funktion in der Taskleiste ausblenden | Automatische Bildschirmsperre deaktivieren | Konto-Avatar auf Standard wiederherstellen | Aufgaben ausblenden Chat-Funktion auf der Leiste |
| Mausempfindlichkeit | Spracherkennung aktiviert | Hochleistungsmodus verschwunden | Vorschaubereich kann nicht angezeigt werden |
| Deaktivierte Kamera | Startmusik festlegen | Schriftgröße festlegen | Maus dreht sich weiter |
| Mausbewegungsgeschwindigkeit anpassen | Eingabemethode ist deaktiviert | Mauszeiger-Skin personalisieren | play How to Deaktiviere die Eingabemethode im Spiel. |
| Gesichtserkennung kann nicht verwendet werden. | Win11-Tutorial zum Ändern des Kontonamens | Sehen Sie sich die Kapazität der Solid-State-Festplatte an. | Tutorial zur Neuinstallation des Systems mit einem Klick. |
| Ändern Sie das Win7-Design | Win11 verstecktes Fenster | Anpassen der Symboldimmung | |
| Mono ausschalten | Passen Sie die Größe der Taskleiste an | Anpassung der Cursor-Blinkgeschwindigkeit | |
| Computernamen ändern | Frostglaseffekt aktiviert | verbessert. Audio | |
| CPU-Leistung einstellen | |||
Das obige ist der detaillierte Inhalt vonDetaillierte Schritte zum manuellen Anpassen von Uhrzeit und Datum in Windows 11. Für weitere Informationen folgen Sie bitte anderen verwandten Artikeln auf der PHP chinesischen Website!

