Heim >Software-Tutorial >Computer Software >Detaillierte Schritte zum Verbinden mehrerer Arbeitsblätter in Excel mit BarTender
Detaillierte Schritte zum Verbinden mehrerer Arbeitsblätter in Excel mit BarTender
- WBOYWBOYWBOYWBOYWBOYWBOYWBOYWBOYWBOYWBOYWBOYWBOYWBnach vorne
- 2024-04-08 19:58:20882Durchsuche
Der PHP-Editor Xigua führt Sie in die detaillierten Schritte zum Verbinden mehrerer Arbeitsblätter zwischen BarTender und Excel ein. BarTender ist eine professionelle Etikettendesign- und Drucksoftware, die mit Excel und anderer Bürosoftware verbunden werden kann, um die Arbeitseffizienz zu verbessern. Im Folgenden wird ausführlich beschrieben, wie Sie mehrere Arbeitsblätter in Excel in BarTender verbinden, sodass Sie komplexe Anforderungen an die Etikettengestaltung problemlos bewältigen können.
1. Klicken Sie in BarTender auf die Schaltfläche „Datenbankverbindungseinstellungen“ in der Symbolleiste. Öffnen Sie den Datenbankverbindungsassistenten. Wählen Sie den Datenbanktyp Excel und klicken Sie auf Weiter.
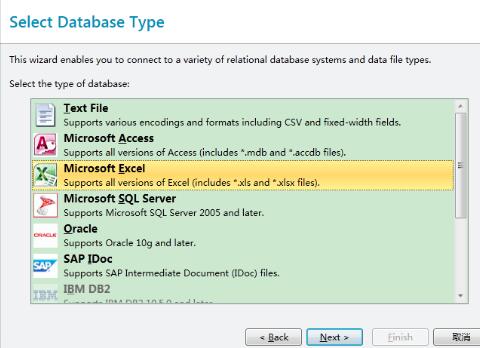
2. Klicken Sie auf Durchsuchen und wählen Sie die zu verbindende Excel-Tabelle aus. Weiter klicken.
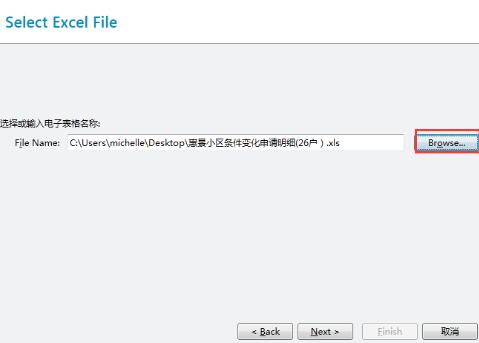
3. In diesem Artikel wird Excel mit zwei Arbeitsblättern als Beispiel verwendet. Doppelklicken Sie, um diese beiden Arbeitsblätter zur erforderlichen Tabellenspalte auf der rechten Seite hinzuzufügen, und klicken Sie auf „Weiter“.

4. Wählen Sie in diesem Dialogfeld den Verbindungstyp der BarTender-Datenbank aus – interne Verbindung, und wählen Sie den Operator [gleich] aus. Mit dieser Einstellung können Sie mehrere Arbeitsblätter in Excel verbinden. In diesem Beispiel gibt es zwei Arbeitsblätter. Wenn Sie weitere Arbeitsblätter verbinden müssen, können Sie auf die Schaltfläche klicken, um sie hinzuzufügen. Klicken Sie einfach auf Fertig stellen.
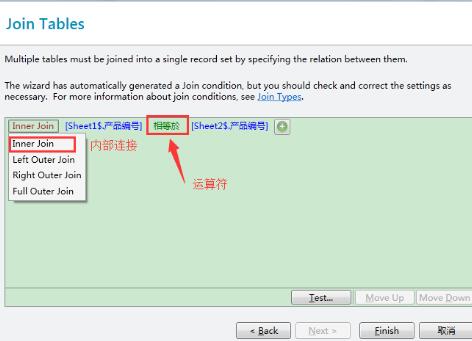
Das obige ist der detaillierte Inhalt vonDetaillierte Schritte zum Verbinden mehrerer Arbeitsblätter in Excel mit BarTender. Für weitere Informationen folgen Sie bitte anderen verwandten Artikeln auf der PHP chinesischen Website!
In Verbindung stehende Artikel
Mehr sehen- So zeigen Sie versteckte Spiele auf Steam an
- Wie verwende ich geeignete Software, um DLL-Dateien auf einem Win10-Computer zu öffnen?
- So legen Sie das gespeicherte Kontokennwort fest und zeigen das gespeicherte Benutzerkontokennwort im 360-Browser an
- So markieren Sie mit CAD alle Maße mit einem Klick
- So brechen Sie den automatischen Randsprung des IE ab

