Das Bearbeiten von Dateien in Notepad++ umfasst: Öffnen der Datei (über Menü, Drag & Drop oder Hotkeys), Bearbeiten von Text (mit verfügbarer Syntaxhervorhebung und automatischer Vervollständigung) und Speichern der Datei (über Menü, Symbol oder Hotkeys). Tipp: Sorgen Sie für Abwechslung mit Tags, benutzerdefinierten Verknüpfungen und unterstützten Dateitypen.

So bearbeiten Sie Dateien in Notepad++
Notepad++ ist ein beliebter Texteditor zum Erstellen, Ändern und Anzeigen von Textdateien. Das Bearbeiten von Dateien ist sehr einfach und unkompliziert.
Schritte:
- Notepad++ öffnen: Klicken Sie auf das Notepad++-Symbol auf Ihrem Desktop oder suchen Sie im Startmenü danach und öffnen Sie es.
-
Öffnen Sie eine Datei: Es gibt mehrere Möglichkeiten:
- Klicken Sie auf „Datei“ > „Öffnen“ und navigieren Sie zu der Datei, die Sie bearbeiten möchten.
- Ziehen Sie Dateien per Drag-and-Drop aus dem Datei-Explorer in das Notepad++-Fenster.
- Drücken Sie die Tastenkombination Strg+O.
-
Dateien bearbeiten: Dateien bearbeiten, einschließlich Hinzufügen, Löschen oder Ändern von Text. Notepad++ bietet eine Vielzahl von Bearbeitungswerkzeugen, wie zum Beispiel:
- Text suchen und ersetzen
- Syntaxhervorhebung
- Automatische Codevervollständigung
- Makroaufzeichnung
-
Speichern der Datei: Nachdem die Bearbeitung abgeschlossen ist, gibt es die Folgende Methoden Die Datei kann gespeichert werden:
- Klicken Sie auf „Datei“ > „Speichern“.
- Klicken Sie in der Symbolleiste auf das Symbol „Speichern“.
- Drücken Sie die Tastenkombination Strg+S.
Tipps:
- Verwenden Sie Tags, um mehrere Dateien gleichzeitig zu öffnen.
- Einfaches Lesen von Code und Text mit Syntaxhervorhebung.
- Verbesserung der Bearbeitungseffizienz durch Anpassen von Tastaturkürzeln.
- Notepad++ unterstützt eine Vielzahl von Dateitypen, darunter Text, HTML, CSS und Programmiersprachen.
Das obige ist der detaillierte Inhalt vonSo bearbeiten Sie Dateien in Notepad++. Für weitere Informationen folgen Sie bitte anderen verwandten Artikeln auf der PHP chinesischen Website!
 Wie man Notepad benutztApr 16, 2025 pm 08:09 PM
Wie man Notepad benutztApr 16, 2025 pm 08:09 PMNotepad ist ein kostenloser Texteditor für Windows, der eine Vielzahl von Funktionen bietet, z.
 So tippen Sie automatisch Notepad einApr 16, 2025 pm 08:06 PM
So tippen Sie automatisch Notepad einApr 16, 2025 pm 08:06 PMNotepad selbst hat keine automatische Layoutfunktion. Wir können einen Drittanbieter-Texteditor wie erhabener Text verwenden, um die folgenden Schritte auszuführen, um die automatische Typografie zu erreichen: 1. Installieren und Öffnen des Texteditors. 2. Öffnen Sie die Datei, die automatisch eingegeben werden muss. 3. Suchen und wählen Sie die automatische Layoutfunktion. 4. Der Editor wird den Text automatisch eingeben. 5. Sie können die Layoutregeln nach Bedarf anpassen. Automatische Typografie kann Zeit sparen und die Konsistenz und Professionalität von Text sicherstellen.
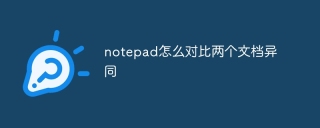 Wie man die Ähnlichkeiten und Ähnlichkeiten von zwei Dokumenten in Notepad vergleichen kannApr 16, 2025 pm 08:03 PM
Wie man die Ähnlichkeiten und Ähnlichkeiten von zwei Dokumenten in Notepad vergleichen kannApr 16, 2025 pm 08:03 PMUm Notepad zu verwenden, um die Ähnlichkeiten und Unterschiede zwischen zwei Dokumenten zu vergleichen, befolgen Sie die folgenden Schritte: Öffnen Sie beide Dokumente gleichzeitig im Notepad. Sehen Sie sich die Dokumente nebeneinander an. Vergleichen Sie die Textzeile nach Zeile, um den Unterschied zu finden. Den Unterschied hervorheben oder unterstreichen. Notieren Sie die Unterschiede, die für die zukünftige Referenz gefunden wurden.
 Wie man Notepad auf Chinesisch setztApr 16, 2025 pm 08:00 PM
Wie man Notepad auf Chinesisch setztApr 16, 2025 pm 08:00 PMFühren Sie die folgenden Schritte aus: 1. Open Notepad; 2. Wählen Sie "Format" & gt; "Schriftart"; 3. Wählen Sie "Chinesisch (vereinfacht)" oder "Chinesisch (traditionell)"; 4. Klicken Sie auf "OK".
 So formatieren Sie den Code in NotepadApr 16, 2025 pm 07:57 PM
So formatieren Sie den Code in NotepadApr 16, 2025 pm 07:57 PMDie Methode zur Formatierung von Code mithilfe von Notepad lautet wie folgt: Öffnen Sie die Codedatei und wählen Sie den Code zum Menü "Bearbeiten" und wählen Sie die Option "Format", um die Einstellungen nach Bedarf anzupassen (optional)
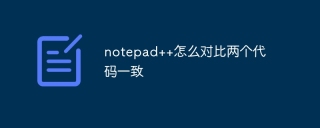 So vergleichen Sie zwei Codes, die mit Notepad übereinstimmenApr 16, 2025 pm 07:54 PM
So vergleichen Sie zwei Codes, die mit Notepad übereinstimmenApr 16, 2025 pm 07:54 PMNotepad kann die Konsistenz von zwei Codedateien vergleichen. Die Schritte sind wie folgt: Öffnen Sie die beiden Codedateien. Gehen Sie zum Plug-in-Menü und wählen Sie vergleichen & gt; Vergleichen Sie zwei Dateien in einem Ordner. Wählen Sie den Vergleichstyp aus. Es wird empfohlen, den Typ "Erweitert" zu verwenden. Klicken Sie auf OK, um den Vergleich zu starten. Die Differenzreihen werden in verschiedenen Farben hervorgehoben.
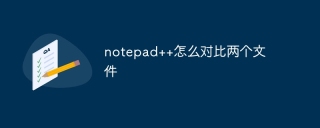 So vergleichen Sie zwei Dateien mit NotepadApr 16, 2025 pm 07:51 PM
So vergleichen Sie zwei Dateien mit NotepadApr 16, 2025 pm 07:51 PMNotepad kann zwei Dateien vergleichen und die Unterschiede hervorheben: zwei Dateien öffnen; Wählen Sie im Menü "Plugin" vergleichen. Die Unterschiede werden angezeigt wie: gleiche Zeile: Halten Sie nicht modifiziert; Zeile hinzugefügt: grüner Hintergrund; gelöschte Linie: roter Hintergrund; Modifizierte Linie: gelber Hintergrund, Teil grün hinzugefügt, gelöschter Teil rot.
 Wie man JSON in Notepad formatiertApr 16, 2025 pm 07:48 PM
Wie man JSON in Notepad formatiertApr 16, 2025 pm 07:48 PMVerwenden Sie das JSON-Viewer-Plug-In in Notepad, um JSON-Dateien einfach zu formatieren: Öffnen Sie eine JSON-Datei. Installieren und aktivieren Sie das JSON-Viewer-Plug-In. Gehen Sie zu "Plugins" & gt; "JSON Viewer" & gt; "Format JSON". Passen Sie die Einstellungen für Einklehung, Verzweigung und Sortier an. Wenden Sie Formatierung an, um die Lesbarkeit und das Verständnis zu verbessern und so die Verarbeitung und Bearbeitung von JSON -Daten zu vereinfachen.


Heiße KI -Werkzeuge

Undresser.AI Undress
KI-gestützte App zum Erstellen realistischer Aktfotos

AI Clothes Remover
Online-KI-Tool zum Entfernen von Kleidung aus Fotos.

Undress AI Tool
Ausziehbilder kostenlos

Clothoff.io
KI-Kleiderentferner

AI Hentai Generator
Erstellen Sie kostenlos Ai Hentai.

Heißer Artikel

Heiße Werkzeuge

MantisBT
Mantis ist ein einfach zu implementierendes webbasiertes Tool zur Fehlerverfolgung, das die Fehlerverfolgung von Produkten unterstützen soll. Es erfordert PHP, MySQL und einen Webserver. Schauen Sie sich unsere Demo- und Hosting-Services an.

SAP NetWeaver Server-Adapter für Eclipse
Integrieren Sie Eclipse mit dem SAP NetWeaver-Anwendungsserver.

VSCode Windows 64-Bit-Download
Ein kostenloser und leistungsstarker IDE-Editor von Microsoft

SublimeText3 Englische Version
Empfohlen: Win-Version, unterstützt Code-Eingabeaufforderungen!

ZendStudio 13.5.1 Mac
Leistungsstarke integrierte PHP-Entwicklungsumgebung





