Heim >Software-Tutorial >Computer Software >So drucken Sie doppelseitig in Coreldraw_tutorial zum doppelseitigen Drucken in Coreldraw
So drucken Sie doppelseitig in Coreldraw_tutorial zum doppelseitigen Drucken in Coreldraw
- WBOYnach vorne
- 2024-04-07 10:40:081120Durchsuche
Der PHP-Editor Banana führt Sie in das doppelseitige Drucken mit CorelDRAW ein und bietet detaillierte doppelseitige Tutorials. CorelDRAW ist eine leistungsstarke Grafikdesign-Software, aber manchmal kann das Drucken zweiseitiger Dokumente verwirrend sein. Mithilfe unserer Tutorials lernen Sie ganz einfach, doppelseitige Dokumente in CorelDRAW einzurichten und zu drucken und so die Arbeitseffizienz effektiv zu verbessern. Finden wir es gemeinsam heraus!
1. Öffnen Sie zunächst mit Coreldraw die Grafik, die Sie drucken möchten, wie unten gezeigt.
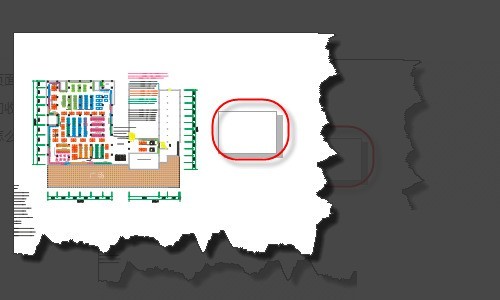
2. Klicken Sie dann im Menü auf die Option [Druckvorschau].
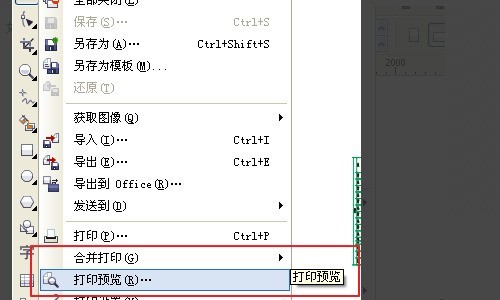
3. Fügen Sie dann den gedruckten Inhalt wie unten gezeigt in die Schnittstelle ein.
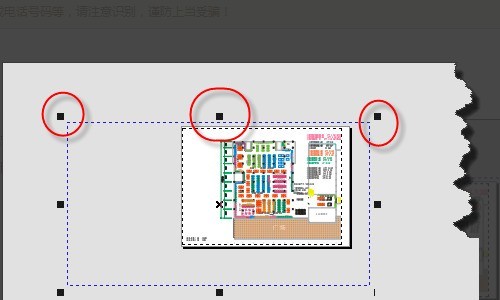
4. Klicken Sie abschließend auf „OK“, um den Vorgang abzuschließen.
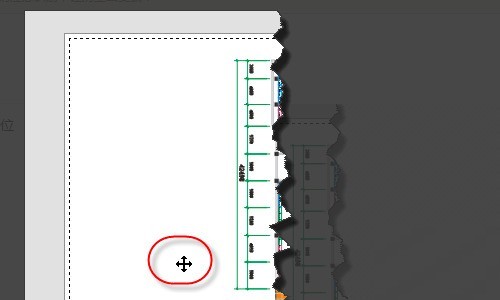
Das obige ist der detaillierte Inhalt vonSo drucken Sie doppelseitig in Coreldraw_tutorial zum doppelseitigen Drucken in Coreldraw. Für weitere Informationen folgen Sie bitte anderen verwandten Artikeln auf der PHP chinesischen Website!
In Verbindung stehende Artikel
Mehr sehen- So zeigen Sie versteckte Spiele auf Steam an
- Wie verwende ich geeignete Software, um DLL-Dateien auf einem Win10-Computer zu öffnen?
- So legen Sie das gespeicherte Kontokennwort fest und zeigen das gespeicherte Benutzerkontokennwort im 360-Browser an
- So markieren Sie mit CAD alle Maße mit einem Klick
- So brechen Sie den automatischen Randsprung des IE ab

