Heim >System-Tutorial >Windows-Serie >So richten Sie den virtuellen Speicher in Windows 8 richtig ein
So richten Sie den virtuellen Speicher in Windows 8 richtig ein
- WBOYWBOYWBOYWBOYWBOYWBOYWBOYWBOYWBOYWBOYWBOYWBOYWBnach vorne
- 2024-04-02 20:50:05886Durchsuche
Der
php-Editor Baicao führt Sie in die Vorgehensweise zum sinnvollen Festlegen des virtuellen Speichers in einem Win8-System ein. Durch die richtige Einstellung des virtuellen Speichers können die Systemleistung und -stabilität verbessert und Verzögerungen und Abstürze aufgrund von unzureichendem Speicher vermieden werden. Im Folgenden wird ausführlich erläutert, wie Sie den virtuellen Speicher einrichten, damit Ihr Win8-System reibungsloser und stabiler läuft.
1. Klicken Sie mit der rechten Maustaste auf das Startsymbol und wählen Sie [Datei-Explorer] aus, wie im Bild gezeigt:
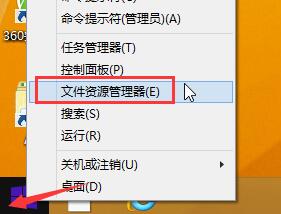
2. Klicken Sie dann mit der rechten Maustaste auf [Dieser PC], wählen Sie [Eigenschaften] und wählen Sie [Erweitertes System] aus das nächste Fenster Einstellungen], wie im Bild gezeigt:
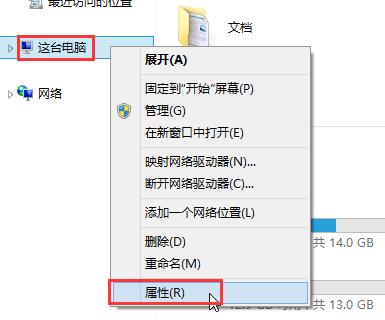
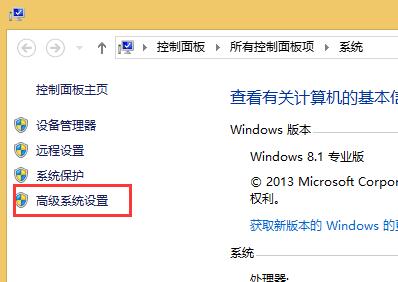
3. Klicken Sie im Fenster „Systemeigenschaften“ auf [Einstellungen], wie im Bild gezeigt:
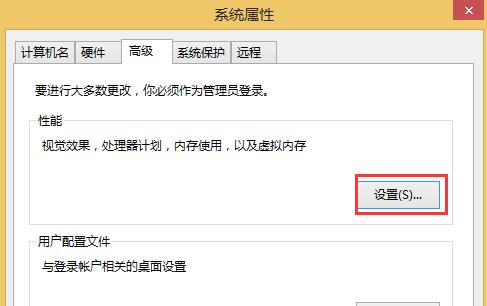
4. Wechseln Sie in der Benutzeroberfläche für Leistungsoptionen Klicken Sie auf der Registerkarte [Erweitert] auf [Ändern], wie im Bild gezeigt:
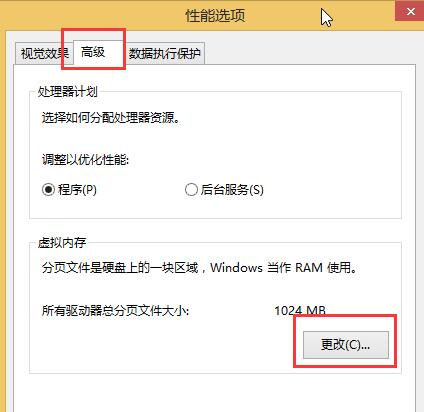
5. Deaktivieren Sie im Fenster „Auslagerungsdatei für alle Laufwerke automatisch verwalten“ und klicken Sie dann auf „E Software“. Der Text ist E-Laufwerk, die Anzeige verschiedener Computer ist unterschiedlich), klicken Sie erneut auf [Benutzerdefinierte Größe → 1024 und 2048 eingeben], klicken Sie nach der Einstellung auf [Einstellungen] und schließlich auf [OK], wie im Bild gezeigt:
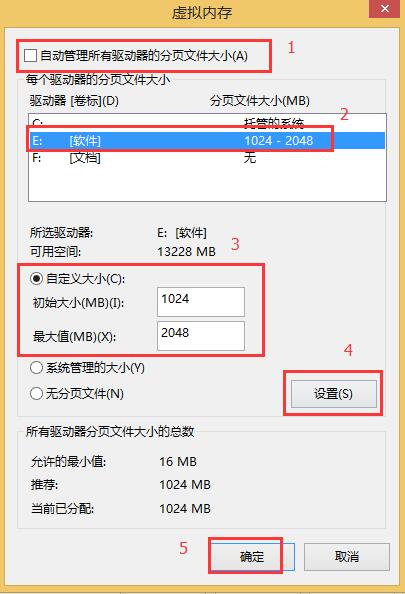
6. Klicken Sie dann in das Eingabeaufforderungsfeld [Bestätigen], wie im Bild gezeigt:
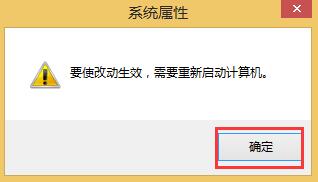
Das obige ist der detaillierte Inhalt vonSo richten Sie den virtuellen Speicher in Windows 8 richtig ein. Für weitere Informationen folgen Sie bitte anderen verwandten Artikeln auf der PHP chinesischen Website!
In Verbindung stehende Artikel
Mehr sehen- So erstellen Sie ein dynamisches Inhaltsverzeichnis in Excel
- Fehlerbehebung und Tipps für eine erfolgreiche Windows 11 LTSC -Installation
- So übertragen Sie den Win10-Bildschirm auf den Fernseher. Tipps zum Übertragen des Win10-Bildschirms auf den Fernseher
- So löschen Sie Antivirendateien in Windows 10. So löschen Sie Antivirendateien in Windows 10
- So lösen Sie das Problem des Win10 2004-Grafikkartentreibers. So lösen Sie das Problem des Win10 2004-Grafikkartentreibers.

