Heim >System-Tutorial >Windows-Serie >Der Vorgang zum Ändern des lokalen Festplattennamens im Win8-System
Der Vorgang zum Ändern des lokalen Festplattennamens im Win8-System
- WBOYWBOYWBOYWBOYWBOYWBOYWBOYWBOYWBOYWBOYWBOYWBOYWBnach vorne
- 2024-04-02 19:40:13978Durchsuche
Der
php-Editor Youzi führt Sie in den Vorgang zum Ändern des lokalen Festplattennamens im Windows 8-System ein. Das Ändern des lokalen Festplattennamens kann uns helfen, verschiedene Festplatten besser zu identifizieren und zu verwalten und die Arbeitseffizienz zu verbessern. Im Windows 8-System ist das Ändern des Datenträgernamens sehr einfach und erfordert nur ein paar einfache Schritte. Im Folgenden stellen wir die spezifischen Schritte im Detail vor.
1. Öffnen Sie [Windows 8 Desktop], klicken Sie mit der rechten Maustaste auf die untere linke Ecke von [Desktop] und wählen Sie [Datei-Explorer]. Wie im Bild gezeigt:
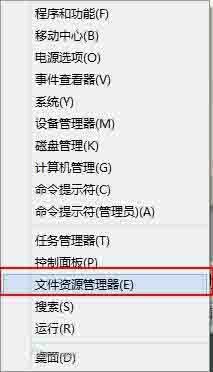
2. Wählen Sie unter [Computer] die Festplatte aus, die geändert werden muss. Wie im Bild gezeigt:
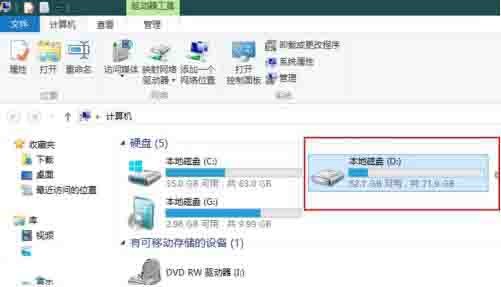
3. Klicken Sie mit der rechten Maustaste auf [Laufwerksbuchstabe] und wählen Sie in der Menüleiste [Umbenennen]. Wie im Bild gezeigt:
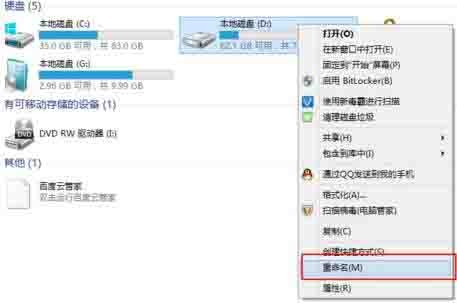
4. Ändern Sie den Namen von [Disk]. Wie im Bild gezeigt:
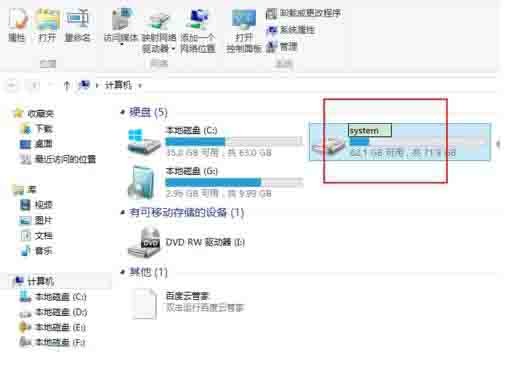
5. Drücken Sie die Eingabetaste, um die Änderung des Datenträgernamens zu bestätigen und abzuschließen. Wie im Bild gezeigt:
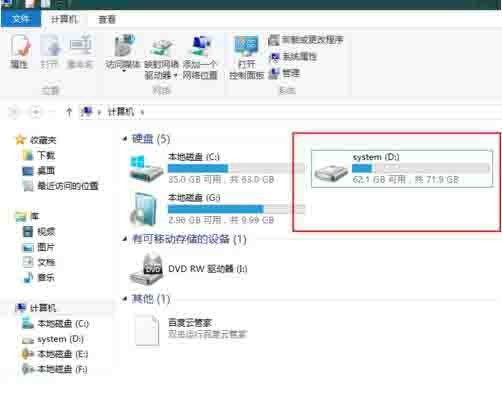
Das obige ist der detaillierte Inhalt vonDer Vorgang zum Ändern des lokalen Festplattennamens im Win8-System. Für weitere Informationen folgen Sie bitte anderen verwandten Artikeln auf der PHP chinesischen Website!
In Verbindung stehende Artikel
Mehr sehen- Dells 75-Zoll-Touchscreen-Monitor ist nicht für das Herz des Herzens
- Die besten Monitor -Lichtstangen von 2025
- Nvidia pinky-schwärmt sein Laptop-GPUs sind nicht defekt
- Windows 10 wird bis 2025 überleben – zu einem Preis
- Überprüfungsfunktion sorgt für Kontroversen! Microsoft zieht das Vorschauversionsupdate für Win11 Canary 26236 dringend zurück

