Heim >Computer-Tutorials >Browser >So fügen Sie einen Nachrichtentyp zur Randleiste des Edge-Browsers hinzu_Tutorial zum Hinzufügen eines Nachrichtentyps zur Randleiste des Edge-Browsers
So fügen Sie einen Nachrichtentyp zur Randleiste des Edge-Browsers hinzu_Tutorial zum Hinzufügen eines Nachrichtentyps zur Randleiste des Edge-Browsers
- PHPznach vorne
- 2024-04-02 15:19:101130Durchsuche
php-Editor Apple hat festgestellt, dass Benutzer mit der kontinuierlichen Aktualisierung des Microsoft Edge-Browsers auch ständig die neuen Funktionen des Edge-Browsers studieren. Unter anderem ist das Hinzufügen von Nachrichtenkategorien ein Thema, das vielen Menschen Sorgen bereitet. Tatsächlich ist die Vorgehensweise zum Hinzufügen von Nachrichtenkategorien im Edge-Browser sehr einfach und erfordert nur wenige einfache Schritte. Hier stellen wir Ihnen ein detailliertes Tutorial zum Hinzufügen von Nachrichtenkategorien im Edge-Browser zur Verfügung, damit Sie diese Technik besser beherrschen können.
1. Öffnen Sie zunächst den Edge-Browser, wie unten gezeigt, und klicken Sie auf das Dreipunktsymbol in der oberen rechten Ecke der Benutzeroberfläche.
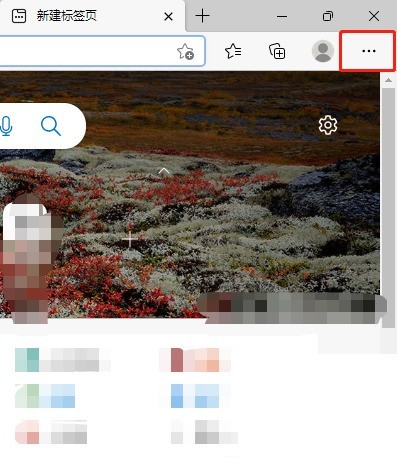
2. Öffnen Sie dann die Benutzeroberfläche wie unten gezeigt, wählen Sie die Einstellungsoption und klicken Sie auf Öffnen.
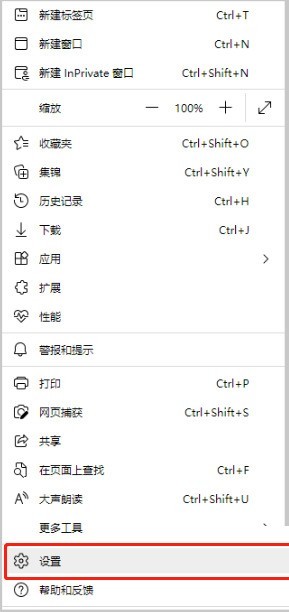
3. Öffnen Sie die Benutzeroberfläche wie unten gezeigt, wählen Sie die Option „Randleiste“ auf der linken Seite der Benutzeroberfläche und klicken Sie zum Öffnen.

4. Öffnen Sie dann die Benutzeroberfläche wie unten gezeigt, wählen Sie die Option „Personalisierte Edge-Spaltenquelle“ auf der rechten Seite der Benutzeroberfläche aus und klicken Sie auf die Schaltfläche „Personalisierung“ auf der Rückseite.

5. Öffnen Sie die Benutzeroberfläche wie unten gezeigt, wählen Sie den Namen Ihres bevorzugten Nachrichtentyps aus und klicken Sie auf das Pluszeichen hinter dem Namen.

6. Öffnen Sie abschließend die Benutzeroberfläche wie unten gezeigt und bestätigen Sie, dass der Nachrichtentyp erfolgreich hinzugefügt wurde.
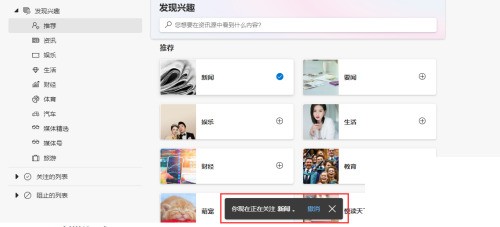
Das obige ist der detaillierte Inhalt vonSo fügen Sie einen Nachrichtentyp zur Randleiste des Edge-Browsers hinzu_Tutorial zum Hinzufügen eines Nachrichtentyps zur Randleiste des Edge-Browsers. Für weitere Informationen folgen Sie bitte anderen verwandten Artikeln auf der PHP chinesischen Website!
In Verbindung stehende Artikel
Mehr sehen- So stellen Sie die Edge-Browser-Kompatibilität ein
- So lösen Sie das Problem der Endlosschleife beim Öffnen von Webseiten im Edge-Browser
- Wie stelle ich die Edge-Browser-Kompatibilität ein? Anleitung zum Aktivieren des Edge-Browser-Kompatibilitätsmodus
- So beschleunigen Sie das Herunterladen des Edge-Browsers
- So stoppen Sie automatische Updates des Edge-Browsers

