Heim >Computer-Tutorials >Browser >So erstellen Sie Scroll-Screenshots im 360-Browser
So erstellen Sie Scroll-Screenshots im 360-Browser
- 王林nach vorne
- 2024-04-01 14:16:04842Durchsuche
PHP-Editor Xiaoxin zeigt Ihnen, wie Sie den 360-Browser bedienen, um scrollende Screenshots zu erstellen. Mit der Scroll-Screenshot-Funktion können wir den gesamten Webseiteninhalt erfassen, auch lange Seiten, die nicht gleichzeitig auf dem Bildschirm angezeigt werden können. Die Bedienung ist einfach und bequem und kann in wenigen Schritten durchgeführt werden. Werfen wir einen Blick auf die konkreten Schritte!

Schnellbedienungsmethode des 360-Browser-Scroll-Screenshots
Nachdem Sie den 360-Browser auf Ihrem Computer geöffnet haben, klicken Sie auf das Verwaltungssymbol in der oberen rechten Symbolleiste und wählen Sie die Werkzeugoption „Hinzufügen“. Nachdem Sie zum 360 App Market gesprungen sind, suchen Sie nach dem Wort „Screenshot“. Wählen Sie in den angezeigten Suchergebnissen das Tool aus, das Sie installieren möchten, und klicken Sie zum Abschluss auf die Schaltfläche „Installieren“ (wie im Bild gezeigt).
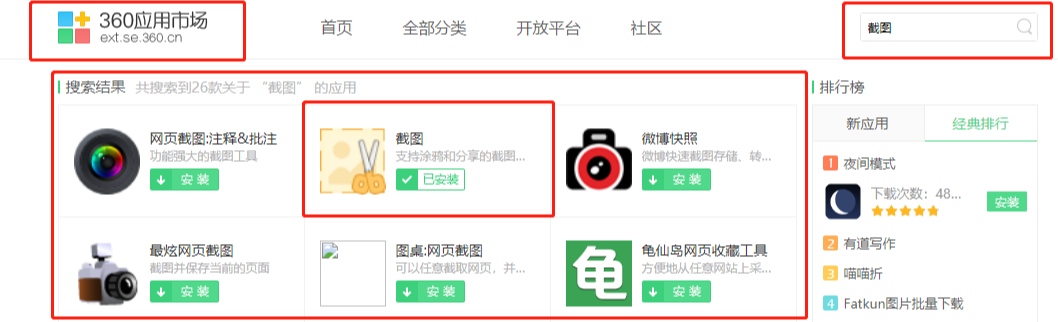
2. Suchen und öffnen Sie nach dem Herunterladen und Installieren des Screenshot-Tools die Webseite oder ein anderes Softwarefenster, das Sie scannen möchten, und klicken Sie anschließend auf das Scherensymbol in der oberen rechten Ecke der 360-Browser-Seite Wenn sich der Mausstil in eine Farbe ändert, können Sie einen Screenshot des gewünschten Screenshot-Bereichs erstellen (wie im Bild gezeigt).

3. Wenn der Inhalt, den Sie aufnehmen möchten, sehr lang ist und nicht vollständig auf dem Bildschirm angezeigt werden kann, können Sie auch die Funktion für lange Screenshots verwenden. Klicken Sie außerdem in der oberen rechten Ecke des 360-Browsers auf den Abwärtspfeil rechts neben dem Scherensymbol und wählen Sie die Schaltfläche „Komplette Webseite als Screenshot speichern“. Wählen Sie im Popup-Fenster den Speicherort für den Screenshot aus und klicken Sie dann auf „Speichern“, um das lange Bild aufzunehmen (wie im Bild gezeigt).
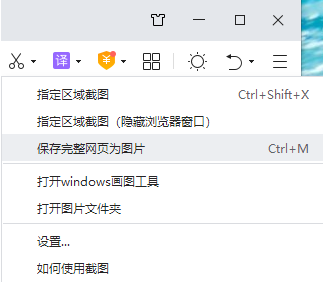
Das obige ist der detaillierte Inhalt vonSo erstellen Sie Scroll-Screenshots im 360-Browser. Für weitere Informationen folgen Sie bitte anderen verwandten Artikeln auf der PHP chinesischen Website!

