Heim >Software-Tutorial >Computer Software >So fügen Sie Fächern mit Photoshop Muster hinzu
So fügen Sie Fächern mit Photoshop Muster hinzu
- WBOYWBOYWBOYWBOYWBOYWBOYWBOYWBOYWBOYWBOYWBOYWBOYWBnach vorne
- 2024-04-01 11:51:51716Durchsuche
PHP-Editor Xinyi gibt Ihnen heute Tipps zum schnellen Hinzufügen von Mustern in Photoshop. Im Grafikdesign ist es oft notwendig, verschiedene Muster hinzuzufügen, um den Designeffekt zu bereichern. Wenn Sie jedoch jedes Mal nach Mustern suchen und diese manuell hinzufügen müssen, wird das definitiv viel Zeit verschwenden. Mithilfe einiger Verknüpfungen in Photoshop können Sie ganz einfach verschiedene Muster hinzufügen, die Arbeitseffizienz verbessern und Ihr Design schöner gestalten! Lassen Sie uns als Nächstes mehr darüber erfahren, wie Sie mit Photoshop Muster zum Fächer hinzufügen.
1. Verwenden Sie verschiedene Auswahlwerkzeuge wie [Schnellauswahl-Werkzeug] und [Zauberstab], um den Sektor auszuwählen.

2. Drücken Sie STRG+J, um den Sektor in eine separate Ebene zu extrahieren.
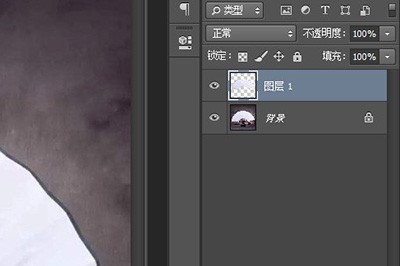
3. Ziehen Sie das Muster, das Sie hinzufügen möchten, auf den Fächer und drücken Sie STRG+T, um die Größe und Position anzupassen.

4. Klicken Sie mit der rechten Maustaste auf die Musterebene und [Schnittmaske erstellen] und Ihr Muster wird auf dem Fächer angezeigt.

5. Schließlich habe ich festgestellt, dass das Muster keine Fächerfalten aufweist, was es seltsam aussehen lässt. Ändern Sie einfach den Mischmodus der Ebene auf [Linear Burn], und schon ist ein gemusterter Fächer fertig.

Das obige ist der detaillierte Inhalt vonSo fügen Sie Fächern mit Photoshop Muster hinzu. Für weitere Informationen folgen Sie bitte anderen verwandten Artikeln auf der PHP chinesischen Website!
In Verbindung stehende Artikel
Mehr sehen- So zeigen Sie versteckte Spiele auf Steam an
- Wie verwende ich geeignete Software, um DLL-Dateien auf einem Win10-Computer zu öffnen?
- So legen Sie das gespeicherte Kontokennwort fest und zeigen das gespeicherte Benutzerkontokennwort im 360-Browser an
- So markieren Sie mit CAD alle Maße mit einem Klick
- So brechen Sie den automatischen Randsprung des IE ab

