Heim >Mobiles Tutorial >iPhone >Excel ändert ständig Zahlen: So beheben Sie das Problem
Excel ändert ständig Zahlen: So beheben Sie das Problem
- PHPznach vorne
- 2024-04-01 10:21:33947Durchsuche
Excel+ verfügt über diese Funktion, mit der Zahlen in Zellen automatisch in bestimmte Daten umgewandelt werden können. Wenn Excel jedoch anfängt, Zahlen in das Datumsformat umzuwandeln, kann diese nützliche Funktion schnell zu Kopfschmerzen führen! Dieses Problem kann eine ganze Zeile oder ganze Spalte betreffen. Egal in welcher Situation Sie sich befinden, diese Tipps und Tricks sollen Ihnen bei der Lösung Ihres Problems helfen.
Fix 1 – Zellen als Text formatieren
Sie müssen Zellen in Ihrer Excel-Tabelle als Text formatieren. Dies wird das Problem definitiv lösen.
Schritt 1 – Öffnen Sie die Excel-Arbeitsmappe, mit der Sie Probleme haben.
Schritt 2 – Wählen Sie dann die betreffende Zelle aus.
Schritt 3 – Klicken Sie nun mit der rechten Maustaste auf die ausgewählte Zelle und wählen Sie die Option „Zellen formatieren“.

Schritt 4 – Sie müssen im Abschnitt „Nummer“ erscheinen.
Schritt 5 – Setzen Sie die „Kategorie:“ in der Liste auf „Text“.
Schritt 6 – Klicken Sie auf „OK“.
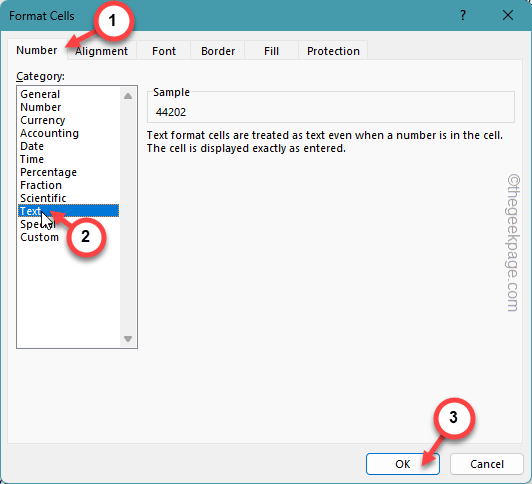
Auf diese Weise können Sie festlegen, dass diese Zellen nur Text enthalten. Nachdem Sie diese Änderungen vorgenommen haben, treten keine Probleme mehr hinsichtlich der automatischen Änderung des Datums in den Zellen auf.
Fix 2 – Text als Sondertext einfügen
Wenn Sie Text aus einem anderen Datensatz/einer anderen Arbeitsmappe oder einer anderen Quelle einfügen möchten, sollte die Option „Spezial einfügen“ bevorzugt werden.
Schritt 1 – Suchen Sie beim Einfügen kopierter Inhalte nach den Einfügeeinstellungen.
Schritt 2 – Klicken Sie auf „Einfügen“ und aktivieren Sie die Option „Auswahl einfügen“.

Schritt 3 – Wenn die Standardseite „Einfügen auswählen“ geladen wird, wählen Sie dort die Option „Text“ oder „Wert“.
Schritt 4 – Klicken Sie auf OK.

Das Einfügen des Werts in die Zelle auf die angegebene Weise sollte Ihnen bei der Lösung des Problems helfen.
Diese Zahlen werden nicht mehr automatisch in das Datumsformat konvertiert.
Fix 3 – Platzieren des Apostrophs
Es gibt auch einen Shortcut-Fix. Durch Platzieren eines Aphostrophs vor dem Wert in der Zelle sollte das Problem behoben werden.
Schritt 1 – Gehen Sie in der Arbeitsmappe zu und wählen Sie die Zelle aus.
Schritt 2 – Als nächstes platzieren Sie dies in der Zelle.
Schritt 3 – Fügen Sie das Datum nach dem Apostroph ein.

Da Excel Zelldaten nicht als Datumseingabe liest, konvertiert es sie nicht automatisch in ein Datum.
Das ist es! Daten, die Sie nach einem Apostroph eingeben, werden nicht automatisch in das Datumsformat konvertiert.
Ich hoffe, diese Lösungen helfen Ihnen bei der Lösung Ihres Problems.
Das obige ist der detaillierte Inhalt vonExcel ändert ständig Zahlen: So beheben Sie das Problem. Für weitere Informationen folgen Sie bitte anderen verwandten Artikeln auf der PHP chinesischen Website!
In Verbindung stehende Artikel
Mehr sehen- Es kann kein Text in das PPT-Textfeld eingegeben werden
- Auf welcher Registerkarte befindet sich die Textersetzungsfunktion in Word2010?
- Was sind die grundlegenden Schritte des Data Mining?
- Was sind die Schritte des Tutorials zur Erstellung von PPT-Diagrammen?
- Es gibt verschiedene Möglichkeiten, Zellen auszurichten

