 Hardware-Tutorial
Hardware-Tutorial Hardware-Neuigkeiten
Hardware-Neuigkeiten So installieren Sie eine separate Grafikkarte auf einem Computer mit integrierter Grafikkarte
So installieren Sie eine separate Grafikkarte auf einem Computer mit integrierter GrafikkarteSo installieren Sie eine separate Grafikkarte auf einem Computer mit integrierter Grafikkarte

Können unabhängige Grafiken zu einer integrierten Grafikkarte hinzugefügt werden? 1. Kann eine separate Grafikkarte zu einer integrierten Grafikkarte hinzugefügt werden? ein Notizbuch. Wenn es sich um einen Desktop-Computer handelt, kann dieser hinzugefügt werden. Da der Laptop jedoch ein All-in-One-Paket verwendet, ist es nicht möglich, eine Grafikkarte hinzuzufügen.
2. Nein, die integrierte Grafikkarte ist im Prozessor integriert und das Notebook-Motherboard verfügt nicht über eine Grafikkartenschnittstelle, sodass Sie keine neue Grafikkarte hinzufügen können. Integrierte Grafikkarten verfügen im Allgemeinen über keinen Videospeicher und nutzen einen Teil des Hauptspeichers des Systems als Videospeicher. Die spezifische Menge wird vom System im Allgemeinen automatisch und dynamisch nach Bedarf angepasst.
3. Wenn das Motherboard über einen Kartensteckplatz verfügt, können Sie diesen hinzufügen. Ob ein Mainboard mit integrierter Grafik eine weitere Grafikkarte aufnehmen kann, hängt vom Mainboard ab. Wenn das Motherboard über einen Steckplatz für eine unabhängige Grafikkarte verfügt, können Sie eine weitere unabhängige Grafikkarte installieren. Andernfalls können Sie keine unabhängigen Grafiken installieren. Wenn ein Steckplatz vorhanden ist, können Sie nach erfolgreicher Installation im BIOS das integrierte Display abschirmen.
Die Schritte zum Ersetzen der integrierten Grafikkarte durch eine separate Grafikkarte müssen genau sein.
1 Nehmen Sie die NVidia-Grafikkarte als Beispiel, klicken Sie mit der rechten Maustaste auf den leeren Bereich des Desktops und wählen Sie NVIDIA-Systemsteuerung, wie in der Abbildung unten gezeigt. Rufen Sie das Grafikkarten-Systemsteuerungsfeld auf und klicken Sie auf „3D-Einstellungen verwalten“, wie in der Abbildung unten gezeigt. Klicken Sie in der Management-3D-Einstellungsoberfläche auf den bevorzugten Grafikprozessor und wählen Sie im Dropdown-Menü den leistungsstarken NVidia-Grafikprozessor aus, wie in der Abbildung unten dargestellt.
2. Computer mit zwei Grafikkarten wechseln automatisch zur Grafikkarte, wenn die Arbeitslast nicht groß ist Sie können die Karte aber auch immer mit der unabhängigen Grafikkarte verwenden. Gehen Sie dazu wie folgt vor: Klicken Sie mit der rechten Maustaste auf den Desktop und wählen Sie im Popup-Menü die Option „NVIDIA-Systemsteuerung“.
3. Überprüfen Sie zunächst, ob Ihre integrierte Grafikkarte und unabhängige Grafikkartentreiber installiert sind. Klicken Sie mit der rechten Maustaste und konfigurieren Sie die austauschbare Grafikkarte. Grafikkarte wechseln. Wenn die oben genannten Schritte das Problem nicht lösen.
4. Klicken Sie mit der rechten Maustaste auf den Desktop und wählen Sie Austauschbare Grafikkarte konfigurieren. Öffnen Sie die grafische Konfigurationsoberfläche. Zu diesem Zeitpunkt können Sie die „zuletzt geöffneten Anwendungen“ sehen, um eine hohe Leistung zu erzielen. Klicken Sie einfach auf „Strom sparen“.
5. Schalten Sie den Computer ein, klicken Sie mit der rechten Maustaste auf eine leere Stelle auf dem Desktop und suchen Sie im Popup-Optionsmenü nach der Spalte „NVIDIA-Systemsteuerung“. Nachdem Sie zum Öffnen geklickt haben, suchen Sie in der Popup-Fensteroberfläche die Spalte „3D-Einstellungen verwalten“ und klicken Sie auf die Schaltfläche, um zur Option „3D-Einstellungen verwalten“ zu wechseln.
Was sollten Sie beachten, wenn Sie die integrierte Grafikkarte auf eine separate Grafikkarte aufrüsten möchten?
AMD-unabhängige Grafikkarte (A-Karte) einrichten, um auf unabhängige Grafikkarten umzusteigen Klicken Sie mit der Maus auf eine leere Stelle auf dem Computerdesktop und klicken Sie auf die Popup-Option, wie unten gezeigt.
Beim Upgrade der unabhängigen Grafikkarte müssen Sie sich auf das Modell der CPU beziehen (d. h. auf die Leistung der CPU, wenn die Grafikkarte zu gut ist, kann die CPU sie nicht tragen, genau wie a). Ein kleines Pferd, das einen großen Wagen zieht, wird nicht funktionieren. Wenn die CPU-Leistung zu schlecht ist, kann die Leistung der Grafikkarte den Zweck des Upgrades nicht erreichen.
Überprüfen Sie, ob der Computer über Dual-Grafikkarten verfügt, und prüfen Sie, ob die Dual-Grafikkartentreiber normal installiert sind. Überprüfen Sie dann, ob es sich bei der unabhängigen Grafikkarte um eine N-Karte oder eine A-Karte handelt, und richten Sie sie dann wie folgt ein. Nachfolgend stellen wir Ihnen im Detail vor, wie Sie einen Dual-Grafikkarten-Computer auf den Betrieb mit einer separaten Grafikkarte umstellen.
Es hängt davon ab, ob Ihr Motherboard die PCI-E-Schnittstelle unterstützt. Dies ist das Erste. Es hängt davon ab, ob Ihr Netzteil die neue unabhängige Grafikkarte betreiben kann. Dies ist der zweite Schritt. Dies ist der dritte Schritt, um die integrierte Grafikkarte von Ihrem Motherboard abzuschirmen. spezifische Methoden.
So installieren Sie eine separate Grafikkarte: Entfernen Sie zunächst die 4 Schrauben auf der Rückseite des Gehäuses. Die beiden langen blauen sind PCIE-Steckplätze zum Einsetzen von Grafikkarten und die beiden weißen in der Mitte sind in den letzten Jahren auf Motherboards beliebt geworden.
So ändern Sie die integrierte Grafik eines Computers in eine eigenständige Grafikkarte.
1. Wenn das System Aufgaben mit hohem Datenverkehr erledigt, wechselt es automatisch zur unabhängigen Grafikkarte Wenn die Arbeitsbelastung nicht groß ist, wechselt das System automatisch zur integrierten Grafikkarte. Sie können jedoch auch immer eine separate Grafikkarte verwenden. Die Schritte sind wie folgt: Klicken Sie mit der rechten Maustaste auf den Desktop und wählen Sie im Popup die Option „NVIDIA-Systemsteuerung“. -Up-Menü.
2. Klicken Sie mit der rechten Maustaste auf das Symbol „Dieser PC“ auf dem Windows 10-Desktop und klicken Sie im Popup-Menü auf den Menüpunkt „Eigenschaften“. Das Systemeigenschaftenfenster von Windows 10 wird geöffnet. Klicken Sie in der linken Seitenleiste auf den Menüpunkt „Geräte-Manager“. Suchen Sie im geöffneten Geräte-Manager-Fenster den Menüpunkt „Grafikkartenadapter“.
3. Rufen Sie das Grafikkarten-Systemsteuerungsfeld auf und klicken Sie auf 3D-Einstellungen verwalten, wie in der Abbildung unten gezeigt. Klicken Sie in der Management-3D-Einstellungsoberfläche auf den bevorzugten Grafikprozessor und wählen Sie im Dropdown-Menü den leistungsstarken NVidia-Grafikprozessor aus, wie in der Abbildung unten dargestellt. Sobald die Auswahl abgeschlossen ist, klicken Sie auf die Schaltfläche „Übernehmen“ in der unteren rechten Ecke, wie in der Abbildung unten dargestellt.
4. Klicken Sie mit der rechten Maustaste auf den Desktop und wählen Sie im Popup-Menü die Option NVIDIA-Systemsteuerung. Dann erscheint das NVIDIA-Einstellungsmenü, wählen Sie „3D-Einstellungen verwalten“ und Sie sehen die Option, integrierte Grafiken oder unabhängige Grafiken global zu verwenden. Nach Auswahl einer separaten Grafikkarte verwendet das System die ausgewählte Grafikkarte, wenn es Aufgaben ausführt.
5. Schalten Sie den Computer ein, klicken Sie mit der rechten Maustaste auf eine leere Stelle auf dem Desktop und suchen Sie im Popup-Optionsmenü nach der Spalte „NVIDIA-Systemsteuerung“. Nachdem Sie zum Öffnen geklickt haben, suchen Sie in der Popup-Fensteroberfläche die Spalte „3D-Einstellungen verwalten“ und klicken Sie auf die Schaltfläche, um zur Option „3D-Einstellungen verwalten“ zu wechseln.
Kann ich meinem Laptop eine unabhängige Grafikkarte hinzufügen? Wenn ja, wo kann ich sie installieren? Hallo, bitte kaufen Sie eine steckbare Grafikkarte: Stecken Sie die steckbare Grafikkarte auf dem Markt in den PCI-E , ist die Schnittstelle nun verfügbar und sofern der erworbene Grafikkartentreiber das Notebook unterstützt, kann die Grafikkarte aufgerüstet werden.
2. Laptops können mit externen Grafikkarten ausgestattet werden. Derzeit gibt es ein Produkt namens Grafikkarten-Erweiterungsdock, auch bekannt als externe Grafikkartenbox für Laptops, das externe unabhängige Grafikkarten unterstützt. Schauen wir uns zunächst den Preis des Grafikkarten-Erweiterungsdocks an. Hierbei handelt es sich um ein von ASUS herausgegebenes Grafikkarten-Erweiterungsdock, das keine separate Grafikkarte enthält.
3. Ihre Laptop-Grafikkarte befindet sich nicht in der im Bild gezeigten Position. Sie befindet sich unter dem Wärmeleiter unter der D-Seite des Gehäuses zwischen dem Notebook-Speichermodul und dem Notebook-Lüfter Bild. Darüber hinaus wird Ihre Notebook-Grafikkarte standardmäßig in einem BGA-Gehäuse geliefert, das auf das Notebook-Motherboard gelötet und integriert ist und einen Benutzeraustausch nicht unterstützt.
Kann die integrierte Grafikkarte eines Laptops durch eine separate Grafikkarte ersetzt werden? 1. Suchen Sie im rechten Fenster nach dem Einstellungselement „Erster Grafikprozessor“, klicken Sie auf das Dropdown-Menü und wählen Sie „Hochleistungs-NVIDIA“ aus Menü „Prozessor“ im Popup-Menüpunkt. Klicken Sie abschließend auf die Schaltfläche „Speichern“, damit das Windows 10-System die separate Grafikkarte anstelle der integrierten Grafikkarte verwendet.
2. Wenn das Motherboard des Computers über einen PCI-E16x-Steckplatz verfügt, kann dieser durch eine unabhängige Grafikkarte ersetzt werden. Computer, allgemein bekannt als Computer, ist eine moderne elektronische Rechenmaschine, die für Hochgeschwindigkeitsberechnungen verwendet wird. Sie kann numerische Berechnungen und logische Berechnungen durchführen und verfügt auch über Speicher- und Speicherfunktionen.
3. Wenn Sie kaufen möchten, kaufen Sie diese anderen frühen echten PCI-Grafikkarten, also kaufen Sie sie nicht so gut wie Ihre aktuelle integrierte Grafikkarte.
Das obige ist der detaillierte Inhalt vonSo installieren Sie eine separate Grafikkarte auf einem Computer mit integrierter Grafikkarte. Für weitere Informationen folgen Sie bitte anderen verwandten Artikeln auf der PHP chinesischen Website!
 Öffnen Sie Ihren Lieblings -Chat direkt von Ihrem iPhone -Sperrbildschirm ausApr 18, 2025 am 03:02 AM
Öffnen Sie Ihren Lieblings -Chat direkt von Ihrem iPhone -Sperrbildschirm ausApr 18, 2025 am 03:02 AMIn iOS 18.4 fügte Apple eine neue Verknüpfungsaktion hinzu, um eine bestimmte Konversation in der Nachrichten -App zu öffnen. Dies bedeutet, dass es jetzt möglich ist, einen Chat -Thread mit jemandem zu öffnen, der für Sie beispielsweise direkt von Ihrem Sperrbildschirm wichtig ist. Lesen Sie weiter, um m zu lernen
 Beste FPS-Spiele 2025: Wesentliche Schützen aus der ersten PersonApr 17, 2025 am 10:58 AM
Beste FPS-Spiele 2025: Wesentliche Schützen aus der ersten PersonApr 17, 2025 am 10:58 AMDie besten FPS -Spiele im Jahr 2025 sind mit Action beladen, egal ob Sie alleine oder mit Freunden spielen. Das Spielen eines Ego-Shooters, insbesondere eines Multiplayer-Spiels, kann zu einer ernsthaften Verpflichtung führen-Sie lernen die Macken verschiedener Waffen und Charaktere
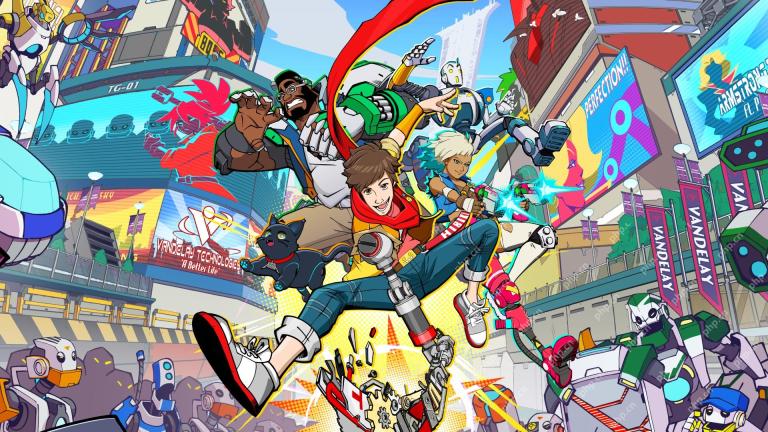 Beste Steam Deck -Spiele 2025: Top -Picks für Valve's Handheld -KonsoleApr 17, 2025 am 10:50 AM
Beste Steam Deck -Spiele 2025: Top -Picks für Valve's Handheld -KonsoleApr 17, 2025 am 10:50 AMMit den besten Steam Deck-Spielen im Jahr 2025 können Sie einige der besten Steam-Spiele auf einem reisefreundlichen Handheld-Gerät genießen, sodass Sie diese fantastischen Titel auf Ihren Reisen mitnehmen können. Während Sie möglicherweise nicht jedes einzelne Dampfspiel finden können, auf dem Sie verfügbar sind
 Beste Zombie -Spiele 2025: Unsere Top -Picks für Untote getötetApr 17, 2025 am 10:32 AM
Beste Zombie -Spiele 2025: Unsere Top -Picks für Untote getötetApr 17, 2025 am 10:32 AMDie besten Zombie -Spiele umfassen das Beste beim Spielen, da sie zu diesem Zeitpunkt seit Jahrzehnten da sind. Und obwohl es in der klassischen Serie wie Resident Evil viel Spaß gibt, gab es einige jüngste Serien, die bewiesen haben
 Beste Indie -Spiele 2025: Die größten Titel aus kleineren StudiosApr 17, 2025 am 09:20 AM
Beste Indie -Spiele 2025: Die größten Titel aus kleineren StudiosApr 17, 2025 am 09:20 AMDie besten Indie -Spiele im Jahr 2025 bieten eine Vielzahl von Genres und Geschichten, die Spieler genießen können. Aber in dieser Zeit kann es manchmal schwierig sein, herauszufinden, welches für Sie geeignet ist. Viele dieser Indie -Spiele decken eine breite Palette von G ab
 Bewertung: ECOVACS 'x8 Pro Omni -Roboter arbeitet jetzt mit HomeKit zusammenApr 17, 2025 am 06:01 AM
Bewertung: ECOVACS 'x8 Pro Omni -Roboter arbeitet jetzt mit HomeKit zusammenApr 17, 2025 am 06:01 AMMit iOS 18.4 fügte Apple HomeKit Unterstützung für Roboterstaubsauger hinzu. Es gibt einige maßgebliche Roboter-Vakuum, die zur Home-App zur Verwendung mit Siri hinzugefügt werden können, einschließlich des Deebot X8 Pro Omni von Ecovacs. Ich habe den X8 Pro Omni für t getestet
 Enthüllen Sie versteckte Ordnergrößen im MacOS -Finder mit diesen TricksApr 17, 2025 am 01:11 AM
Enthüllen Sie versteckte Ordnergrößen im MacOS -Finder mit diesen TricksApr 17, 2025 am 01:11 AMWenn Sie den MacOS-Finder in der Listenansicht verwenden, sehen Sie die Größen einzelner Dateien-jedoch nicht in Ordner. macOS überspringt standardmäßig Berechnungsgrößen, um die Leistung der Liste schnell zu halten, insbesondere die Leistung
 Die besten Multiplayer -PC -Spiele 2025: Unsere Auswahl für die besten Titel, die mit anderen spielen könnenApr 16, 2025 am 09:35 AM
Die besten Multiplayer -PC -Spiele 2025: Unsere Auswahl für die besten Titel, die mit anderen spielen könnenApr 16, 2025 am 09:35 AMDie besten Multiplayer -PC -Spiele im Jahr 2025 sind eine fantastische Möglichkeit, Spaß mit Freunden zu haben oder einfach zu sehen, was alle anderen genießen. Wenn Sie ein Fan von schnelllebigen Action-Spielen sind, werden Sie sich freuen, dass viele der Einträge in dieser Liste gerade sind


Heiße KI -Werkzeuge

Undresser.AI Undress
KI-gestützte App zum Erstellen realistischer Aktfotos

AI Clothes Remover
Online-KI-Tool zum Entfernen von Kleidung aus Fotos.

Undress AI Tool
Ausziehbilder kostenlos

Clothoff.io
KI-Kleiderentferner

AI Hentai Generator
Erstellen Sie kostenlos Ai Hentai.

Heißer Artikel

Heiße Werkzeuge

Dreamweaver CS6
Visuelle Webentwicklungstools

Herunterladen der Mac-Version des Atom-Editors
Der beliebteste Open-Source-Editor

Senden Sie Studio 13.0.1
Leistungsstarke integrierte PHP-Entwicklungsumgebung

SublimeText3 Mac-Version
Codebearbeitungssoftware auf Gottesniveau (SublimeText3)

DVWA
Damn Vulnerable Web App (DVWA) ist eine PHP/MySQL-Webanwendung, die sehr anfällig ist. Seine Hauptziele bestehen darin, Sicherheitsexperten dabei zu helfen, ihre Fähigkeiten und Tools in einem rechtlichen Umfeld zu testen, Webentwicklern dabei zu helfen, den Prozess der Sicherung von Webanwendungen besser zu verstehen, und Lehrern/Schülern dabei zu helfen, in einer Unterrichtsumgebung Webanwendungen zu lehren/lernen Sicherheit. Das Ziel von DVWA besteht darin, einige der häufigsten Web-Schwachstellen über eine einfache und unkomplizierte Benutzeroberfläche mit unterschiedlichen Schwierigkeitsgraden zu üben. Bitte beachten Sie, dass diese Software





