Heim >Software-Tutorial >Bürosoftware >Vorgang zum Importieren einer Excel-Tabelle in CorelDRAW_X4 zur Bearbeitung
Vorgang zum Importieren einer Excel-Tabelle in CorelDRAW_X4 zur Bearbeitung
- 王林nach vorne
- 2024-03-31 11:21:32881Durchsuche
php-Editor Yuzi wird Ihnen heute die Bearbeitungsmethode zum Importieren von Excel-Tabellen in CorelDRAW X4 vorstellen. Bei unserer täglichen Arbeit müssen wir häufig Daten aus Excel-Tabellen zur Bearbeitung und Gestaltung in CorelDRAW X4 importieren. Dieser Vorgang kann die Arbeitseffizienz und -genauigkeit erheblich verbessern. Allerdings gibt es beim Importvorgang von Excel-Tabellen immer noch einige Probleme und Schwierigkeiten, wie z. B. Formatkonflikte, Datenfehlausrichtung usw. Daher ist es sehr wichtig, die richtige Operationsmethode zu beherrschen. Als Nächstes stellen wir Ihnen im Detail vor, wie Sie Excel-Tabellen zur Bearbeitung in CorelDRAW X4 importieren.
1. Doppelklicken Sie auf die entworfene Excel-Tabelle auf dem Desktop.
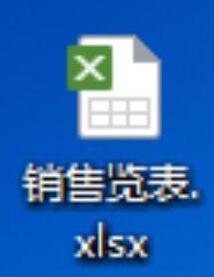
2. Nachdem Sie das Excel-Formular eingegeben haben, klicken Sie auf [WPS-Formular], klicken Sie auf [Speichern unter] und wählen Sie [Als PDF-Format ausgeben].
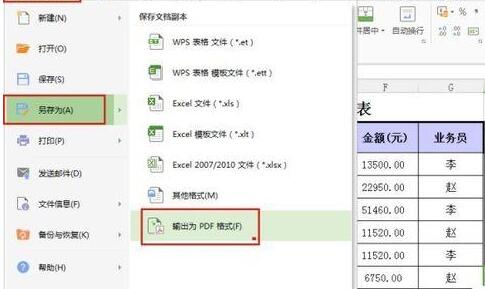
3. Das Dialogfeld [PDF-Datei ausgeben] wird angezeigt. Lassen Sie alles andere unverändert und drücken Sie einfach [OK], wie im Bild gezeigt.
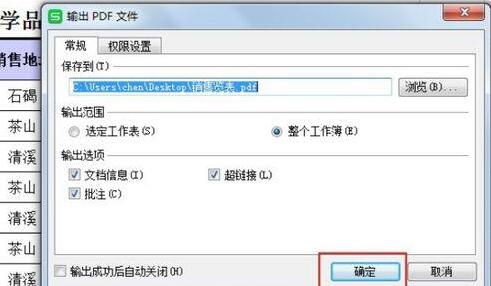
4. Doppelklicken Sie auf AI, wie im Bild gezeigt. Halten Sie die gerade gespeicherte PDF-Datei gedrückt und ziehen Sie sie direkt in AI oder klicken Sie auf [Öffnen] in [Datei].

5. Das Bild unten ist die in AI gezogene PDF-Datei.
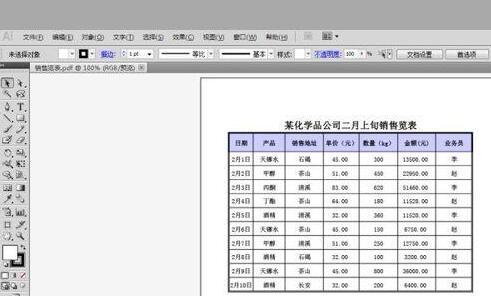
6. Drücken Sie [Speichern unter] in [Datei] oder drücken Sie Umschalt+Strg+S, wie im Bild gezeigt.
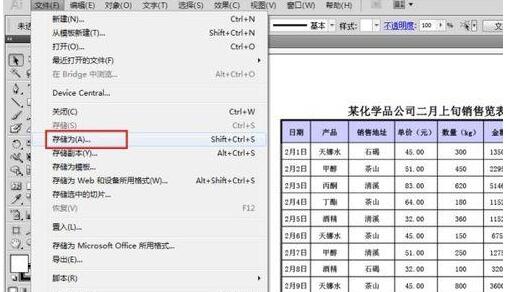
7. Wenn das Dialogfeld [Speichern unter] angezeigt wird, klicken Sie direkt auf [Speichern], wie in der Abbildung gezeigt. Drücken Sie dann [Ja].
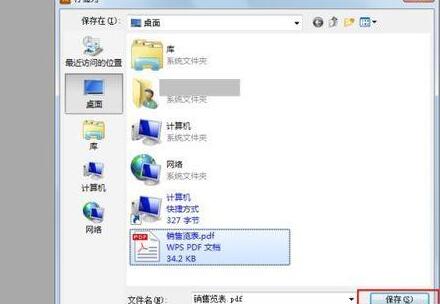
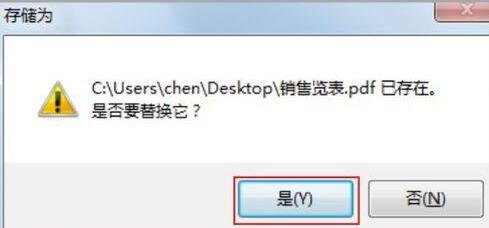
8. Das Dialogfeld [Adobe PDF speichern] wird angezeigt. Lassen Sie alles andere unverändert und klicken Sie einfach auf [PDF speichern], wie im Bild gezeigt.
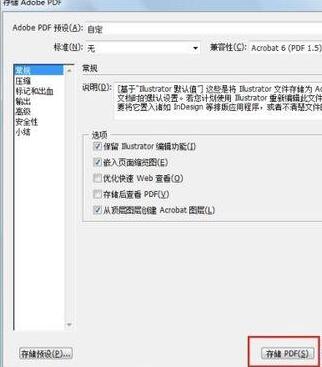
9. Ziehen Sie die gerade in AI gespeicherte PDF-Datei in CorelDRAW X4. Wenn [Ersatzschriftart für fehlende Schriftart] erscheint, drücken Sie einfach [OK], wie im Bild gezeigt.
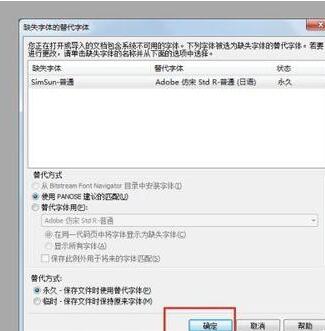
10. Sie können in CorelDRAW X4 bearbeiten!
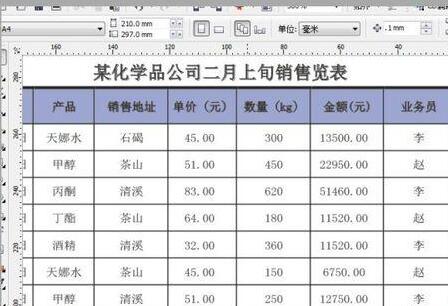
Das obige ist der detaillierte Inhalt vonVorgang zum Importieren einer Excel-Tabelle in CorelDRAW_X4 zur Bearbeitung. Für weitere Informationen folgen Sie bitte anderen verwandten Artikeln auf der PHP chinesischen Website!
In Verbindung stehende Artikel
Mehr sehen- Ausführliche Erklärung zum Öffnen und Lesen von CSV-Dateien
- Schritte und Vorsichtsmaßnahmen zum Öffnen und Verarbeiten von Dateien im CSV-Format
- Methoden und Tipps zum Öffnen von CSV-Dateien: Geeignet für eine Vielzahl von Software
- Eine Kurzanleitung zur CSV-Dateibearbeitung
- Erfahren Sie, wie Sie CSV-Dateien richtig öffnen und verwenden

