Heim >Software-Tutorial >Bürosoftware >So verwenden Sie Fehlerbalken zum Erstellen eines Kontaktplans in Excel
So verwenden Sie Fehlerbalken zum Erstellen eines Kontaktplans in Excel
- PHPznach vorne
- 2024-03-30 11:06:201525Durchsuche
Der PHP-Editor Youzi stellte vor, wie man Fehlerbalken zum Erstellen von Kontaktdiagrammen in Excel verwendet. In Excel können Sie durch Festlegen der Parameter der Datenreihen und Fehlerbalken ganz einfach ein Diagramm mit Trapezform erstellen und so der Datenanalyse und -präsentation neue visuelle Effekte hinzufügen. Wenn Sie der Anleitung des Herausgebers folgen, können Sie schnell lernen, wie Sie mit der Fehlerbalkenfunktion ein Kontaktplandiagramm in Excel erstellen und so die Aussagekraft und Professionalität von Datendiagrammen verbessern.
1. Wählen Sie den Datenbereich A1:B13 aus und fügen Sie ein Streudiagramm ein.


2. Passen Sie den Maßstab an. Herkömmlicherweise erhalten wir 42005. Geben Sie die Formel =E1+11*31 in Zelle E2 ein und wir erhalten 42346.


3. Doppelklicken Sie auf die X-Achse, um das Einstellungsdialogfeld aufzurufen. Geben Sie die beiden im vorherigen Schritt erhaltenen Werte ein und fügen Sie im Feld [ ein benutzerdefiniertes Format hinzu. Klicken Sie auf die Registerkarte „Nummer“. Schließen Sie dann das Dialogfeld.


4. Um die Fehlerbalken anzupassen, fügen Sie zunächst zwei Sätze von Hilfsspalten hinzu. Machen Sie Y eine negative Abweichung in Spalte C und machen Sie X eine negative Abweichung in Spalte D. Geben Sie einen festen Wert von 0 in C2 ein und geben Sie ein Formel in C3: =B3-B2, bis C13 auffüllen, in D13 einen festen Wert -30 eingeben, Formel in D2 eingeben: =-(A3-A2), bis D12 auffüllen.

5. Wählen Sie das Diagramm aus und wählen Sie [Fehlerbalken] – [Standardfehler-Fehlerbalken] auf der Registerkarte [Layout]. Zu diesem Zeitpunkt finden Sie die X- und Y-Fehlerbalken im Dropdown-Feld ganz links.


6. Wählen Sie im Dropdown-Feld die X-Fehlerleiste, wählen Sie [Fehlerleiste] – [Andere Fehlerleistenoptionen], wählen Sie [Wireless-Ende] unter [Endstil] und dann [Benutzerdefiniert] – [ Wert angeben] 】, geben Sie 0 für einen positiven Fehlerwert ein und geben Sie ein: =Sheet1 für einen negativen Fehlerwert! $D$2:$D$13, nach Fertigstellung bestätigt.



7. Wählen Sie auf die gleiche Weise die Y-Fehlerleiste im Dropdown-Feld aus, wählen Sie [Fehlerleiste] – [Andere Fehlerleistenoptionen], wählen Sie [Wireless-Ende] unter [Endstil] und dann Wählen Sie [Benutzerdefiniert] 】 – [Wert angeben], geben Sie 0 für einen positiven Fehlerwert ein, geben Sie einen negativen Fehlerwert ein: =Sheet1! $C$2:$C$13, bestätigen Sie nach Abschluss, der Effekt ist wie unten gezeigt.
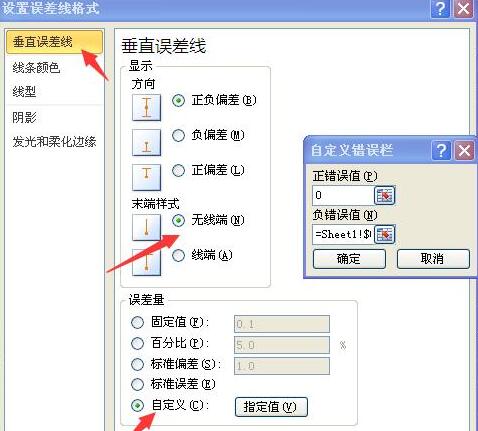
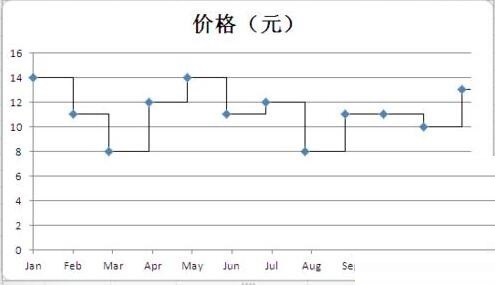
8. Da die Preise über 5 bleiben, zeigen wir nur die Skala über 5 an, um die Differenz im Diagramm zu vergrößern. Doppelklicken Sie auf die Y-Achse, geben Sie 5 als Mindestwert ein und bestätigen Sie.


9. Führen Sie eine entsprechende Verschönerung des Diagramms durch, und der Endeffekt ist wie in der Abbildung gezeigt

Hinweis:
Da es sich bei Datumsangaben im Wesentlichen um numerische Werte handelt, können Sie sie zum Erstellen von Streudiagrammen verwenden
Das obige ist der detaillierte Inhalt vonSo verwenden Sie Fehlerbalken zum Erstellen eines Kontaktplans in Excel. Für weitere Informationen folgen Sie bitte anderen verwandten Artikeln auf der PHP chinesischen Website!
In Verbindung stehende Artikel
Mehr sehen- Ausführliche Erklärung zum Öffnen und Lesen von CSV-Dateien
- Schritte und Vorsichtsmaßnahmen zum Öffnen und Verarbeiten von Dateien im CSV-Format
- Methoden und Tipps zum Öffnen von CSV-Dateien: Geeignet für eine Vielzahl von Software
- Eine Kurzanleitung zur CSV-Dateibearbeitung
- Erfahren Sie, wie Sie CSV-Dateien richtig öffnen und verwenden

