Heim >Software-Tutorial >Bürosoftware >Ausführliches Tutorial zum Erstellen intuitiver statistischer Diagramme in Excel-Tabellen
Ausführliches Tutorial zum Erstellen intuitiver statistischer Diagramme in Excel-Tabellen
- WBOYWBOYWBOYWBOYWBOYWBOYWBOYWBOYWBOYWBOYWBOYWBOYWBnach vorne
- 2024-03-30 10:06:21775Durchsuche
Der PHP-Editor führt Sie durch ein detailliertes Tutorial zum Erstellen intuitiver statistischer Diagramme in Excel-Tabellen. Excel-Tabellen sind ein wichtiges Werkzeug in Bürosoftware und ihre leistungsstarken Datenverarbeitungsfunktionen erleichtern die statistische Analyse. Indem Sie lernen, wie Sie mit Excel schnell intuitive Statistikdiagramme erstellen, können Sie die Muster und Trends hinter den Daten klarer darstellen und die Arbeitseffizienz und -leistung verbessern. Verschaffen Sie uns ein tiefgreifendes Verständnis dafür, wie man statistische Diagramme in Excel-Tabellen erstellt, unsere beruflichen Fähigkeiten verbessert und das Ziel der visuellen Datenanalyse erreicht.
1. Geben Sie zunächst die zu zählenden Daten in Zeilen oder Spalten in Excel ein.
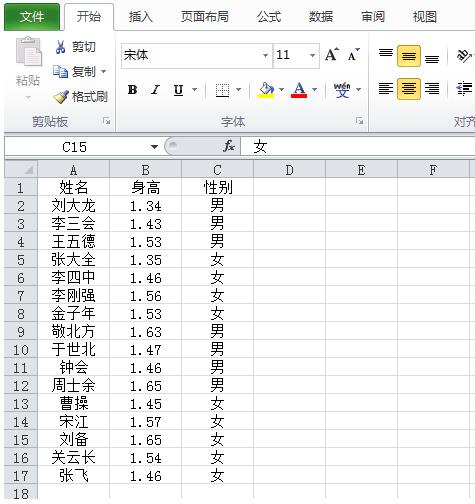
2. Wählen Sie alle Inhalte aus, klicken Sie auf die Menüleiste und die Schaltfläche „Einfügen“. Wählen Sie den PivotTable-Bericht aus.
3. Die Standardeinstellung ist das neue Arbeitsblatt. Klicken Sie auf OK.
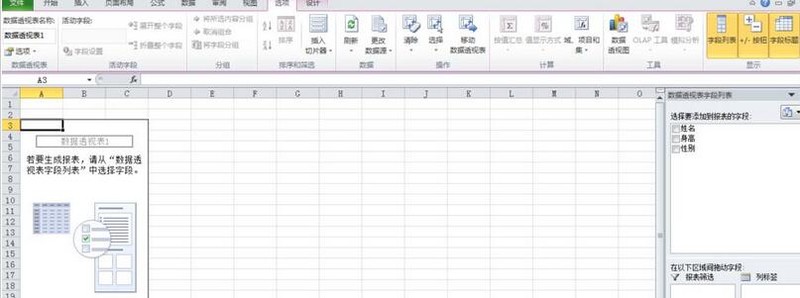
4. Wählen Sie die Felder aus, um die Tabelle hinzuzufügen. Wählen Sie hier alle drei Felder aus. Zu diesem Zeitpunkt werden in der Menüleiste verschiedene statistische Grafiken angezeigt. Klicken Sie auf die gewünschte Grafik.
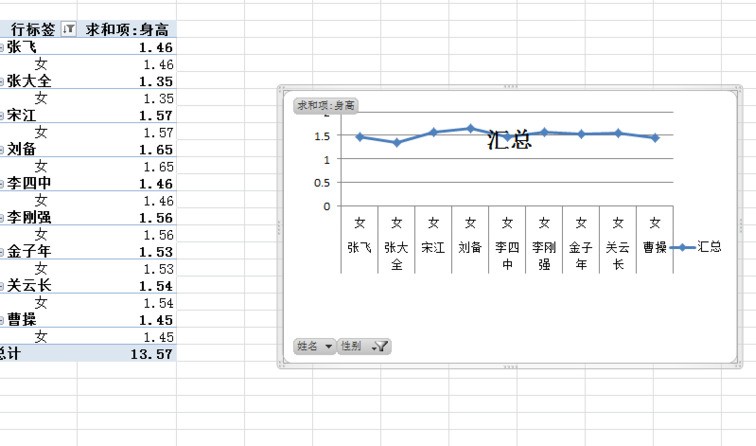
5. Klicken Sie, um das Polyliniendiagramm unter der Menüleiste einzufügen und automatisch ein Polyliniendiagramm zu erstellen.
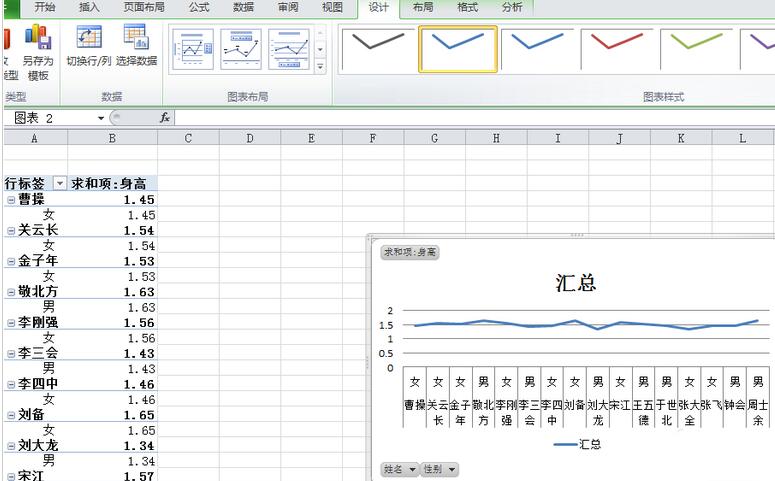
6. Filtern Sie die Daten nach unterschiedlichen Verwendungszwecken. Wenn Sie nur die Anzahl der Jungen beibehalten möchten, deaktivieren Sie das Kontrollkästchen vor den Mädchen.
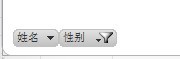
Das obige ist der detaillierte Inhalt vonAusführliches Tutorial zum Erstellen intuitiver statistischer Diagramme in Excel-Tabellen. Für weitere Informationen folgen Sie bitte anderen verwandten Artikeln auf der PHP chinesischen Website!
In Verbindung stehende Artikel
Mehr sehen- So implementieren Sie visuelle statistische Wirtschaftsindikatordiagramme in PHP und Vue.js
- Baumstruktur- und Topologiediagrammoptimierung von Vue-Statistikdiagrammen
- PHP- und Vue.js-Tutorial: So zeichnen Sie statistische Diagramme
- Fähigkeiten zur Anpassung mobiler Endgeräte an statistische Vue-Diagramme
- So verwenden Sie PHP und Vue zum Entwerfen einer statistischen Diagrammanzeige des Mitarbeiteranwesenheitssystems

