Heim >Software-Tutorial >Bürosoftware >So geben Sie Grafiken und Text des schwarzen Dreieckssymbols in Excel ein
So geben Sie Grafiken und Text des schwarzen Dreieckssymbols in Excel ein
- PHPznach vorne
- 2024-03-30 08:46:041235Durchsuche
【Bild- und Textmethode zur Eingabe des schwarzen Dreieckssymbols in Excel】Viele Benutzer können bei der Verwendung von Excel auf Situationen stoßen, in denen sie das schwarze Dreieckssymbol eingeben müssen. In diesem Artikel erfahren Sie, wie Sie das schwarze Dreieckssymbol in Excel eingeben und erhalten detaillierte Schritte und Vorsichtsmaßnahmen. Ich hoffe, dass es jedem helfen kann, Excel-Vorgänge besser abzuschließen.
1. Öffnen Sie Excel und rufen Sie die Bedienoberfläche auf.
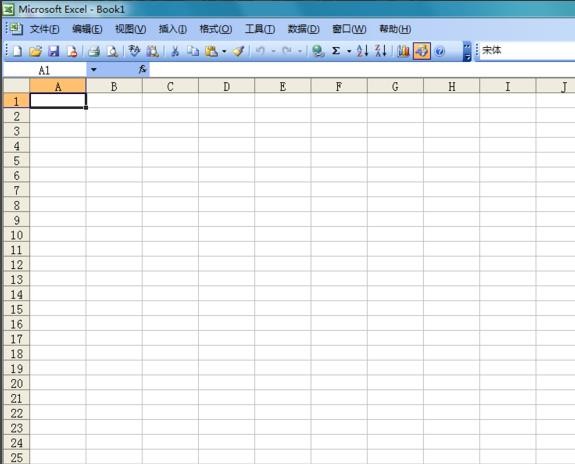
2. Finden Sie die Einfügeoption in dieser Schnittstelle.
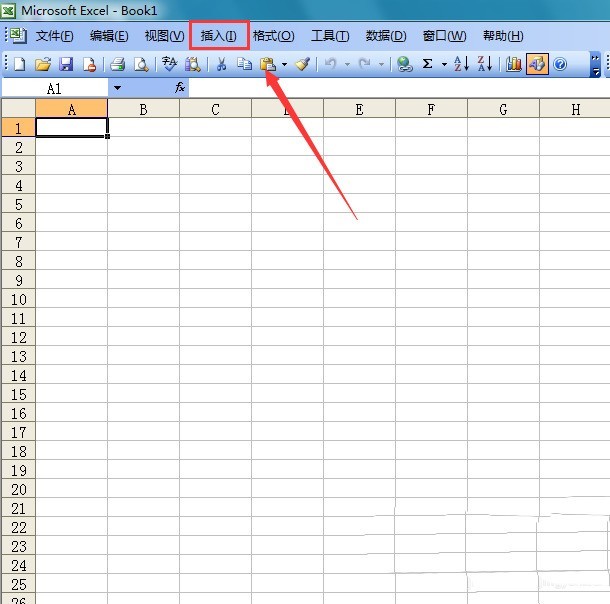
3. Klicken Sie auf die Option „Einfügen“ und suchen Sie im Untermenü nach der Option „Spezialsymbol“.

4. Klicken Sie auf die Option „Sondersymbol“, um das Dialogfeld „Sondersymbol einfügen“ aufzurufen.

5. Suchen Sie im Dialogfeld nach der Option „Sondersymbol“ und darin nach der Option „Schwarzes umgekehrtes Dreieck“.

6. Klicken Sie auf die ausgewählte Option. Sie können sehen, dass die Form in der Zelle verloren geht.

Das obige ist der detaillierte Inhalt vonSo geben Sie Grafiken und Text des schwarzen Dreieckssymbols in Excel ein. Für weitere Informationen folgen Sie bitte anderen verwandten Artikeln auf der PHP chinesischen Website!
In Verbindung stehende Artikel
Mehr sehen- Ausführliche Erklärung zum Öffnen und Lesen von CSV-Dateien
- Schritte und Vorsichtsmaßnahmen zum Öffnen und Verarbeiten von Dateien im CSV-Format
- Methoden und Tipps zum Öffnen von CSV-Dateien: Geeignet für eine Vielzahl von Software
- Eine Kurzanleitung zur CSV-Dateibearbeitung
- Erfahren Sie, wie Sie CSV-Dateien richtig öffnen und verwenden

