Heim >Software-Tutorial >Bürosoftware >Detaillierte Vorgehensweise zum Einfügen eines Diagramms mit horizontalen und vertikalen Koordinaten in eine Excel-Tabelle
Detaillierte Vorgehensweise zum Einfügen eines Diagramms mit horizontalen und vertikalen Koordinaten in eine Excel-Tabelle
- WBOYnach vorne
- 2024-03-29 18:58:07976Durchsuche
Die detaillierte Vorgehensweise zum Einfügen eines Diagramms mit horizontalen und vertikalen Koordinaten in eine Excel-Tabelle wird Ihnen vom PHP-Editor Banana ausführlich vorgestellt. Das Einfügen von Diagrammen mit horizontalen und vertikalen Koordinaten in Excel kann Daten klarer an andere weitergeben und die Effizienz der Datenanalyse verbessern. Durch einfache Schritte können Sie problemlos verschiedene Diagramme in Excel-Tabellen einfügen und den Datenanzeigeeffekt optimieren. Als Nächstes lernen wir die einzelnen Schritte kennen!
1. Als Beispiel gibt es jetzt ein Gehaltsformular. Abbildung 1 ist die vorhandene Gehaltstabelle, Abbildung 2 ist die Zieloperation. Verwenden Sie hier die Daten in den Bereichen B3:B15 und J3:J15, um ein Diagramm zu erstellen, d. h. den Namen des Mitarbeiters und das Gesamtgehalt des Mitarbeiters. Diese beiden Datensätze werden in das Diagramm eingefügt.
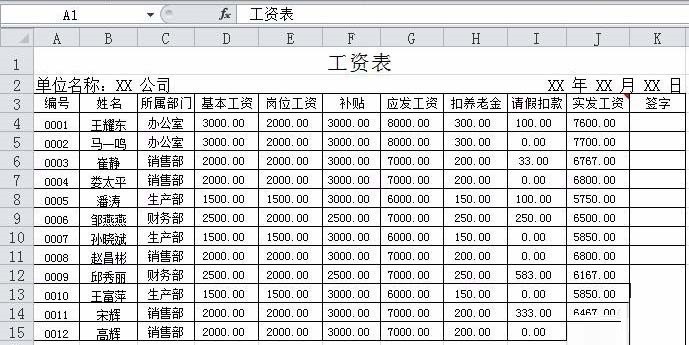

2. Klicken Sie auf eine leere Zelle. Klicken Sie auf „Einfügen – Diagramm“. Hier wird ein zweidimensionales gruppiertes Säulendiagramm benötigt. Bitte lesen Sie die Anforderungen für die Frage sorgfältig durch. Sobald wir auf das zweidimensionale gruppierte Säulendiagramm drücken, wird das Diagramm angezeigt. Wir werden jedoch feststellen, dass das Diagramm leer ist, da wir die Daten selbst auswählen müssen.
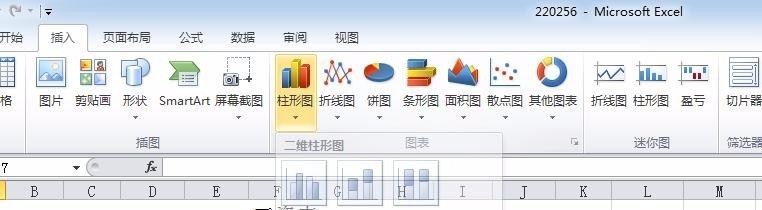
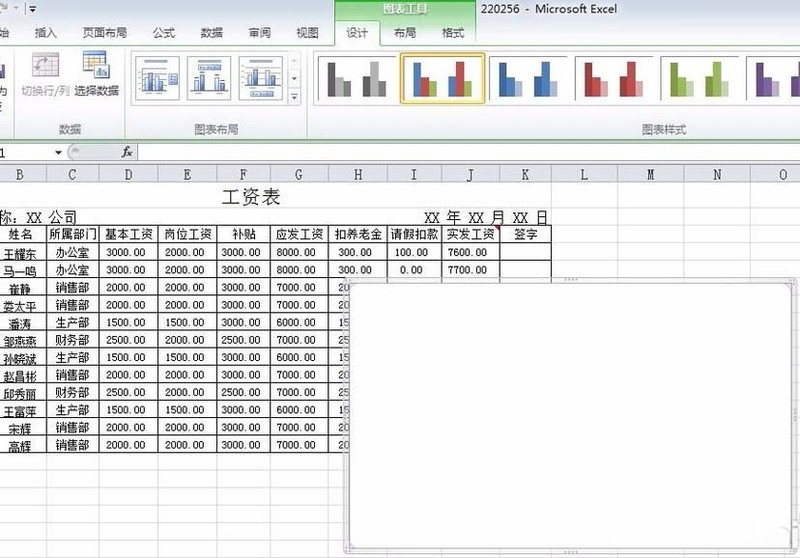
3. Wenn das leere Formular erscheint, werden wir feststellen, dass sich auch die Funktionsleiste entsprechend ändert. Abbildung 2 ist das, was wir verwenden werden: Daten – Daten auswählen. Schauen Sie, wir müssen die Daten eingeben.

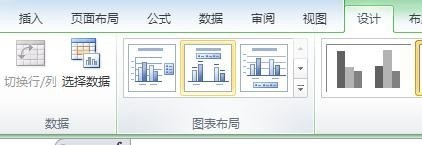
4. Ein Dialogfeld wird angezeigt. Unter normalen Umständen sind die Legendenelemente (Reihen) alle Ordinaten. Daher extrahieren wir zunächst die Daten der Ordinate, klicken auf die leere Stelle im Diagrammdatenbereich und erhalten J3: J15, das ist das Gehalt, wie in der Abbildung gezeigt Abbildung unten. Extrahieren Sie dann die Daten der Abszisse, klicken Sie im Dialogfeld auf Bearbeiten und erhalten Sie B3: B15, den Namen. Achten Sie darauf, den Namen nicht einzugeben. Eins zu eins entsprechen.
5. Wir werden feststellen, dass die Abszisse keinen Titel hat und die Position der Legende anscheinend geändert werden kann. Stellen Sie jetzt den Funktionsbereich auf „Layout“ um. Auf der Registerkarte „Layout“ finden Sie die Dinge, die wir ändern möchten: Diagrammtitel, Achsentitel, Legende.

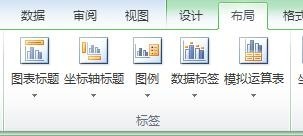
6. Klicken Sie auf den Diagrammtitel und Sie finden drei Optionen zur Auswahl. Hier wählen wir die dritte aus: Über dem Diagramm. Das bedeutet, dass der gewünschte Diagrammtitel später über dem Diagramm erscheint und geändert werden kann.
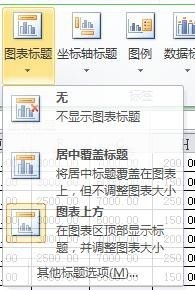

7. Klicken Sie auf den Achsentitel und Sie werden feststellen, dass es zwei Optionen gibt. Hier müssen wir nur den ersten auswählen, den Hauptabszissenachsentitel, und die Sortierung wählen Koordinatenachse und ändern Sie den Abszissentitel nach Bedarf.
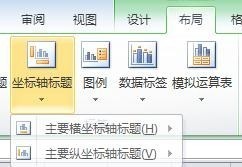
8. Klicken Sie auf die Legende und Sie werden feststellen, dass es viele Positionen für die Legende gibt. Wählen Sie hier, ob Sie sie unten anzeigen möchten.
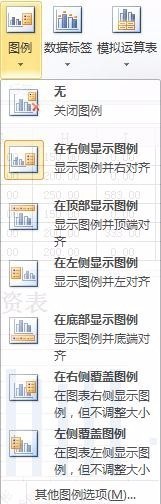
Das obige ist der detaillierte Inhalt vonDetaillierte Vorgehensweise zum Einfügen eines Diagramms mit horizontalen und vertikalen Koordinaten in eine Excel-Tabelle. Für weitere Informationen folgen Sie bitte anderen verwandten Artikeln auf der PHP chinesischen Website!
In Verbindung stehende Artikel
Mehr sehen- Ausführliche Erklärung zum Öffnen und Lesen von CSV-Dateien
- Schritte und Vorsichtsmaßnahmen zum Öffnen und Verarbeiten von Dateien im CSV-Format
- Methoden und Tipps zum Öffnen von CSV-Dateien: Geeignet für eine Vielzahl von Software
- Eine Kurzanleitung zur CSV-Dateibearbeitung
- Erfahren Sie, wie Sie CSV-Dateien richtig öffnen und verwenden

