Lösung: 1. Überprüfen Sie den Installationspfad. 2. Fügen Sie Umgebungsvariablen hinzu. 3. Installieren Sie Python neu.

Um das Problem zu lösen, dass der Pfad nach dem Herunterladen von Python nicht gefunden werden kann, können Sie die folgenden Methoden ausprobieren:
Überprüfen Sie den Installationspfad: Stellen Sie zunächst sicher, dass Sie Python korrekt installiert haben, und merken Sie sich die Auswahl, die Sie getroffen haben gemacht während der Installation Pfad von. In den meisten Fällen sollte sich der Standardinstallationspfad in den Umgebungsvariablen Ihres Systems befinden, sodass Sie den Python-Interpreter starten können, indem Sie „python“ direkt in die Eingabeaufforderung (Windows) oder das Terminal (Mac und Linux) eingeben.
-
Umgebungsvariablen hinzufügen: Wenn Sie bei der Installation von Python einen benutzerdefinierten Installationspfad wählen, müssen Sie den Pfad möglicherweise manuell zu den Umgebungsvariablen des Systems hinzufügen. Auf diese Weise können Sie den Python-Interpreter von überall aus starten. In Windows-Systemen können Sie Umgebungsvariablen hinzufügen, indem Sie die folgenden Schritte ausführen:
- Klicken Sie mit der rechten Maustaste auf „Arbeitsplatz“ auf dem Desktop und wählen Sie „Eigenschaften“.
- Klicken Sie im Popup-Fenster auf „Erweiterte Systemeinstellungen“.
- Klicken Sie im Fenster „Systemeigenschaften“ auf die Schaltfläche „Umgebungsvariablen“.
- Suchen Sie die Variable „Pfad“ im Abschnitt „Systemvariablen“ und klicken Sie auf „Bearbeiten“.
- Klicken Sie im Fenster „Umgebungsvariablen bearbeiten“ auf „Neu“ und geben Sie den Installationspfad von Python ein.
- Änderungen bestätigen und alle Fenster schließen. Sie sollten nun in der Lage sein, den Python-Interpreter von überall aus zu starten.
Python neu installieren: Wenn Sie glauben, dass während des Python-Installationsprozesses ein Problem vorliegt und der Pfad nicht gefunden werden kann, können Sie versuchen, Python neu zu installieren. Vor der Neuinstallation wird empfohlen, die vorherige Python-Version vollständig zu deinstallieren, um eine saubere Installation zu gewährleisten.
Mit der oben genannten Methode sollten Sie in der Lage sein, das Problem zu lösen, dass Python den Pfad nach dem Herunterladen nicht finden kann. Wenn das Problem weiterhin besteht, geben Sie bitte weitere Details an, damit ich Ihnen gezielter helfen kann.
Das obige ist der detaillierte Inhalt vonPython kann den Pfad nach dem Herunterladen nicht finden. Für weitere Informationen folgen Sie bitte anderen verwandten Artikeln auf der PHP chinesischen Website!
 Python vs. C: Lernkurven und BenutzerfreundlichkeitApr 19, 2025 am 12:20 AM
Python vs. C: Lernkurven und BenutzerfreundlichkeitApr 19, 2025 am 12:20 AMPython ist leichter zu lernen und zu verwenden, während C leistungsfähiger, aber komplexer ist. 1. Python -Syntax ist prägnant und für Anfänger geeignet. Durch die dynamische Tippen und die automatische Speicherverwaltung können Sie die Verwendung einfach zu verwenden, kann jedoch zur Laufzeitfehler führen. 2.C bietet Steuerung und erweiterte Funktionen auf niedrigem Niveau, geeignet für Hochleistungsanwendungen, hat jedoch einen hohen Lernschwellenwert und erfordert manuellem Speicher und Typensicherheitsmanagement.
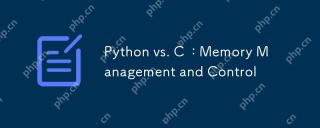 Python vs. C: Speicherverwaltung und KontrolleApr 19, 2025 am 12:17 AM
Python vs. C: Speicherverwaltung und KontrolleApr 19, 2025 am 12:17 AMPython und C haben signifikante Unterschiede in der Speicherverwaltung und -kontrolle. 1. Python verwendet die automatische Speicherverwaltung, basierend auf der Referenzzählung und der Müllsammlung, um die Arbeit von Programmierern zu vereinfachen. 2.C erfordert eine manuelle Speicherverwaltung und liefert mehr Kontrolle, aber die Komplexität und das Fehlerrisiko. Welche Sprache zu wählen sollte, sollte auf Projektanforderungen und Teamtechnologie -Stack basieren.
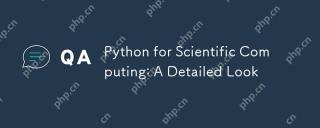 Python für wissenschaftliches Computer: Ein detailliertes AussehenApr 19, 2025 am 12:15 AM
Python für wissenschaftliches Computer: Ein detailliertes AussehenApr 19, 2025 am 12:15 AMZu den Anwendungen von Python im wissenschaftlichen Computer gehören Datenanalyse, maschinelles Lernen, numerische Simulation und Visualisierung. 1.Numpy bietet effiziente mehrdimensionale Arrays und mathematische Funktionen. 2. Scipy erweitert die Numpy -Funktionalität und bietet Optimierungs- und lineare Algebra -Tools. 3.. Pandas wird zur Datenverarbeitung und -analyse verwendet. 4.Matplotlib wird verwendet, um verschiedene Grafiken und visuelle Ergebnisse zu erzeugen.
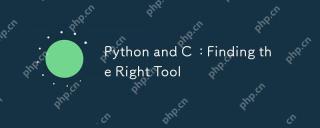 Python und C: Das richtige Werkzeug findenApr 19, 2025 am 12:04 AM
Python und C: Das richtige Werkzeug findenApr 19, 2025 am 12:04 AMOb die Auswahl von Python oder C von den Projektanforderungen abhängt: 1) Python eignet sich aufgrund seiner prägnanten Syntax und reichhaltigen Bibliotheken für schnelle Entwicklung, Datenwissenschaft und Skripten; 2) C ist für Szenarien geeignet, die aufgrund seiner Zusammenstellung und des manuellen Speichermanagements eine hohe Leistung und die zugrunde liegende Kontrolle erfordern, wie z. B. Systemprogrammierung und Spielentwicklung.
 Python für Datenwissenschaft und maschinelles LernenApr 19, 2025 am 12:02 AM
Python für Datenwissenschaft und maschinelles LernenApr 19, 2025 am 12:02 AMPython wird in Datenwissenschaft und maschinellem Lernen häufig verwendet, wobei hauptsächlich auf seine Einfachheit und ein leistungsstarkes Bibliotheksökosystem beruhen. 1) Pandas wird zur Datenverarbeitung und -analyse verwendet, 2) Numpy liefert effiziente numerische Berechnungen, und 3) Scikit-Learn wird für die Konstruktion und Optimierung des maschinellen Lernens verwendet. Diese Bibliotheken machen Python zu einem idealen Werkzeug für Datenwissenschaft und maschinelles Lernen.
 Python lernen: Ist 2 Stunden tägliches Studium ausreichend?Apr 18, 2025 am 12:22 AM
Python lernen: Ist 2 Stunden tägliches Studium ausreichend?Apr 18, 2025 am 12:22 AMIst es genug, um Python für zwei Stunden am Tag zu lernen? Es hängt von Ihren Zielen und Lernmethoden ab. 1) Entwickeln Sie einen klaren Lernplan, 2) Wählen Sie geeignete Lernressourcen und -methoden aus, 3) praktizieren und prüfen und konsolidieren Sie praktische Praxis und Überprüfung und konsolidieren Sie und Sie können die Grundkenntnisse und die erweiterten Funktionen von Python während dieser Zeit nach und nach beherrschen.
 Python für die Webentwicklung: SchlüsselanwendungenApr 18, 2025 am 12:20 AM
Python für die Webentwicklung: SchlüsselanwendungenApr 18, 2025 am 12:20 AMZu den wichtigsten Anwendungen von Python in der Webentwicklung gehören die Verwendung von Django- und Flask -Frameworks, API -Entwicklung, Datenanalyse und Visualisierung, maschinelles Lernen und KI sowie Leistungsoptimierung. 1. Django und Flask Framework: Django eignet sich für die schnelle Entwicklung komplexer Anwendungen, und Flask eignet sich für kleine oder hochmobile Projekte. 2. API -Entwicklung: Verwenden Sie Flask oder Djangorestframework, um RESTFUFFUPI zu erstellen. 3. Datenanalyse und Visualisierung: Verwenden Sie Python, um Daten zu verarbeiten und über die Webschnittstelle anzuzeigen. 4. Maschinelles Lernen und KI: Python wird verwendet, um intelligente Webanwendungen zu erstellen. 5. Leistungsoptimierung: optimiert durch asynchrones Programmieren, Caching und Code
 Python vs. C: Erforschung von Leistung und Effizienz erforschenApr 18, 2025 am 12:20 AM
Python vs. C: Erforschung von Leistung und Effizienz erforschenApr 18, 2025 am 12:20 AMPython ist in der Entwicklungseffizienz besser als C, aber C ist in der Ausführungsleistung höher. 1. Pythons prägnante Syntax und reiche Bibliotheken verbessern die Entwicklungseffizienz. 2. Die Kompilierungsmerkmale von Compilation und die Hardwarekontrolle verbessern die Ausführungsleistung. Bei einer Auswahl müssen Sie die Entwicklungsgeschwindigkeit und die Ausführungseffizienz basierend auf den Projektanforderungen abwägen.


Heiße KI -Werkzeuge

Undresser.AI Undress
KI-gestützte App zum Erstellen realistischer Aktfotos

AI Clothes Remover
Online-KI-Tool zum Entfernen von Kleidung aus Fotos.

Undress AI Tool
Ausziehbilder kostenlos

Clothoff.io
KI-Kleiderentferner

AI Hentai Generator
Erstellen Sie kostenlos Ai Hentai.

Heißer Artikel

Heiße Werkzeuge

SublimeText3 chinesische Version
Chinesische Version, sehr einfach zu bedienen

MinGW – Minimalistisches GNU für Windows
Dieses Projekt wird derzeit auf osdn.net/projects/mingw migriert. Sie können uns dort weiterhin folgen. MinGW: Eine native Windows-Portierung der GNU Compiler Collection (GCC), frei verteilbare Importbibliotheken und Header-Dateien zum Erstellen nativer Windows-Anwendungen, einschließlich Erweiterungen der MSVC-Laufzeit zur Unterstützung der C99-Funktionalität. Die gesamte MinGW-Software kann auf 64-Bit-Windows-Plattformen ausgeführt werden.

Dreamweaver CS6
Visuelle Webentwicklungstools

mPDF
mPDF ist eine PHP-Bibliothek, die PDF-Dateien aus UTF-8-codiertem HTML generieren kann. Der ursprüngliche Autor, Ian Back, hat mPDF geschrieben, um PDF-Dateien „on the fly“ von seiner Website auszugeben und verschiedene Sprachen zu verarbeiten. Es ist langsamer und erzeugt bei der Verwendung von Unicode-Schriftarten größere Dateien als Originalskripte wie HTML2FPDF, unterstützt aber CSS-Stile usw. und verfügt über viele Verbesserungen. Unterstützt fast alle Sprachen, einschließlich RTL (Arabisch und Hebräisch) und CJK (Chinesisch, Japanisch und Koreanisch). Unterstützt verschachtelte Elemente auf Blockebene (wie P, DIV),

Senden Sie Studio 13.0.1
Leistungsstarke integrierte PHP-Entwicklungsumgebung





