Heim >Software-Tutorial >Bürosoftware >Der Vorgang der Anzeige mehrerer Excel-Arbeitsblätter in einem Excel-Fenster
Der Vorgang der Anzeige mehrerer Excel-Arbeitsblätter in einem Excel-Fenster
- 王林nach vorne
- 2024-03-29 14:26:441583Durchsuche
PHP Editor Strawberry führt ein: In Excel der Vorgang der Anzeige mehrerer Arbeitsblätter in einem Excel-Fenster. Öffnen Sie zunächst Excel und erstellen oder öffnen Sie eine Arbeitsmappe. Wechseln Sie dann zwischen verschiedenen Arbeitsblättern, indem Sie auf die Registerkarte „Arbeitsblatt“ klicken. Benutzer können auch mehrere Arbeitsblätter gleichzeitig in einem Excel-Fenster anzeigen, indem sie Funktionen wie Fensterteilung und neue Fenster nutzen, um den Vergleich und die Verarbeitung von Daten zu erleichtern.
1. Standardmäßig wird eine geöffnete Arbeitsmappe in der unteren linken Ecke des Fensters angezeigt. Klicken Sie nun auf die Registerkarte [Ansicht].
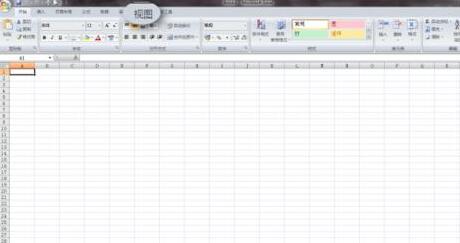
2. Die Registerkarte „Ansicht“ ist in mehrere Funktionsgruppen unterteilt, z. B. [Arbeitsmappenansicht], [Anzeigen/Ausblenden], [Anzeigeverhältnis] und [Fenster]. Bei dieser Erfahrung werden hauptsächlich die Schaltflächen in [Fenster] verwendet. Klicken Sie zunächst auf die Schaltfläche [Neues Fenster], und Excel öffnet ein neues Fenster für die aktuelle Arbeitsmappe – das heißt, in beiden Fenstern wird dieselbe Arbeitsmappe angezeigt.
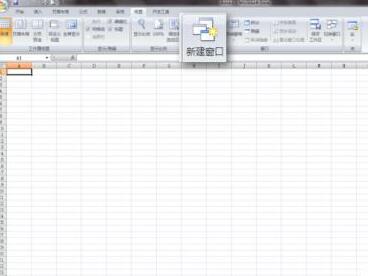
3. Klicken Sie dann auf die Schaltfläche [Alle neu anordnen], um das Dialogfeld [Fenster neu anordnen] zu öffnen, das vier Anordnungsmethoden bietet: [Kacheln], [Horizontal nebeneinander], [Vertikal nebeneinander], und [Kaskadierung]. Da es sich bei der aktuellen Monitorwelt um Breitbildmonitore handelt, wählen Sie hier [Vertical Side by Side] aus.

4. Jetzt können Sie sehen, dass im großen Excel-Fenster zwei kleine Fenster erschienen sind, die genau gleich sind – sie gehören zur gleichen Arbeitsmappe und befinden sich beide im ersten ausgewählten Arbeitsblatt Zustand.
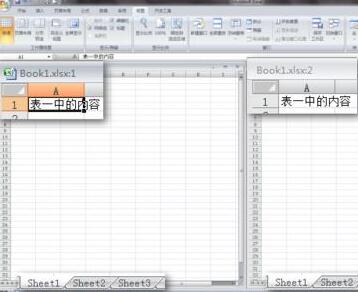
5. Um zwischen verschiedenen geöffneten Arbeitsblättern zu unterscheiden, tragen Sie unterschiedliche Inhalte in die beiden Arbeitsblätter ein. Klicken Sie nun im rechten Fenster auf das zweite Blatt (Sheet2) und es wird aktiv. Auf diese Weise wird der Zweck erreicht, verschiedene Arbeitsblätter in derselben Arbeitsmappe gleichzeitig anzuzeigen.

6. Wenn die Inhalte der beiden Arbeitsblätter zusammenhängen (z. B. ist die Tabelle links die ID und die Tabelle rechts der Text, der der ID entspricht), können Sie den [Synchronisierten Bildlauf] verwenden. Funktion zur weiteren Erleichterung der Betrachtung. Klicken Sie auf die Schaltflächen [Nebeneinander anzeigen] und [Bildlauf synchronisieren], um das Auf- und Abwärtsscrollen eines Arbeitsblatts mit dem anderen zu synchronisieren.
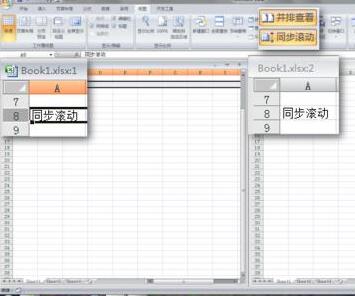
2. Öffnen Sie das zweite Fenster im schreibgeschützten Modus.
1 Sie können dieselbe Arbeitsmappe auch ein zweites Mal öffnen, um sie nebeneinander anzuzeigen. Nachdem eine Arbeitsmappe geöffnet wurde, doppelklicken Sie erneut auf die Arbeitsmappe. Excel öffnet ein neues Fenster und eine Eingabeaufforderung wird angezeigt.
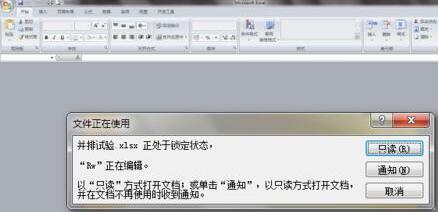
2. Klicken Sie auf die Schaltfläche [Schreibgeschützt] und die Arbeitsmappe wird erneut in einem neuen Fenster geöffnet. Sie befindet sich nur im schreibgeschützten Modus und kann nicht geändert werden. Für Arbeitsszenarien, die eine gleichzeitige Anzeige erfordern, kann diese schreibgeschützte Methode die Anforderungen erfüllen.

3. Klicken Sie mit der Maus auf ein Fenster und ziehen Sie es an den rechten Rand des Bildschirms.

4. Zu diesem Zeitpunkt nehmen die beiden Fenster jeweils die linke und rechte Hälfte des Bildschirms ein. Jedes Fenster kann zum Aktivieren angeklickt werden, was bedeutet, dass verschiedene Arbeitsblätter derselben Arbeitsmappe gleichzeitig auf demselben Bildschirm angezeigt werden können gleiche Zeit.

Das obige ist der detaillierte Inhalt vonDer Vorgang der Anzeige mehrerer Excel-Arbeitsblätter in einem Excel-Fenster. Für weitere Informationen folgen Sie bitte anderen verwandten Artikeln auf der PHP chinesischen Website!
In Verbindung stehende Artikel
Mehr sehen- CSS, um eine horizontale Anordnung und einen Scrolleffekt von Bildern zu erzielen
- So erzielen Sie mit ul den Effekt einer horizontalen Anordnung ohne Zeilenumbruch
- Wie ordne ich eine ungeordnete HTML-Liste horizontal an? So ordnen Sie eine ungeordnete HTML-Liste horizontal an
- So sortieren Sie Excel in alphabetischer Reihenfolge
- So sortieren Sie eine Tabelle nach der Anzahl der Zeichen

