Heim >Software-Tutorial >Bürosoftware >Detaillierte Schritte zum Implementieren der Druckvorschau in Excel ohne installierten Drucker
Detaillierte Schritte zum Implementieren der Druckvorschau in Excel ohne installierten Drucker
- 王林nach vorne
- 2024-03-29 14:21:10534Durchsuche
Der
php-Editor Yuzai stellt ausführlich vor, wie Sie die Druckvorschaufunktion zum Drucken verwenden, wenn Excel keinen Drucker installiert hat. Durch die detaillierten Schritte und Methoden in diesem Artikel können Leser leicht lernen, wie sie die Druckvorschaufunktion in Excel verwenden, um Dokumente in der Vorschau anzuzeigen und zu drucken und die Arbeitseffizienz zu verbessern.
1. Klicken Sie auf [Startmenü] – [Einstellungen] – [Drucker und Faxgeräte] – [Drucker hinzufügen].

2. Klicken Sie im Popup-Dialogfeld [Assistent für die Druckerinstallation] auf [Weiter].
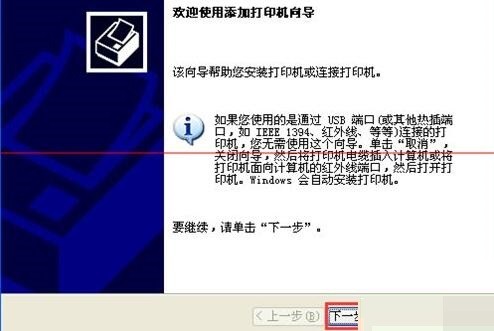
3. Wählen Sie unter [Zu verwendende Druckeroptionen:] die Option [Lokaler Drucker mit diesem Computer verbunden] aus, entfernen Sie das Kontrollkästchen vor [Plug-and-Play-Drucker automatisch erkennen und installieren] und klicken Sie dann auf [Nächster Schritt]. .
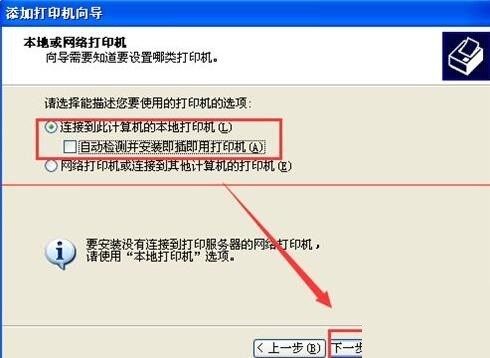
4. Behalten Sie auf der Seite [Druckeranschluss auswählen] die Standardkonfiguration ohne Änderung bei und klicken Sie auf [Weiter].
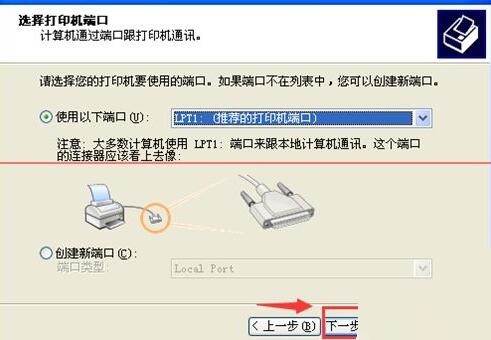
5. Wählen Sie auf der Seite [Druckersoftware installieren] einen beliebigen Drucker aus. Wenn Sie ihn bereits ausgewählt haben, müssen Sie keine Änderungen vornehmen.
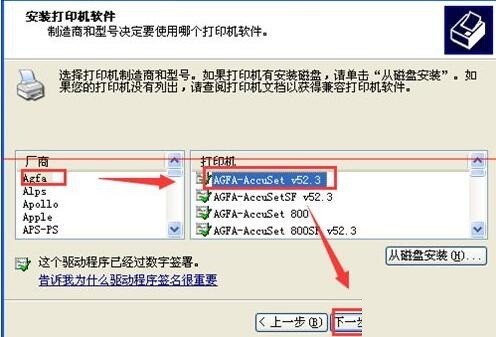
6. Der Druckername kann beliebig geändert werden oder bleibt unverändert, klicken Sie auf [Weiter].
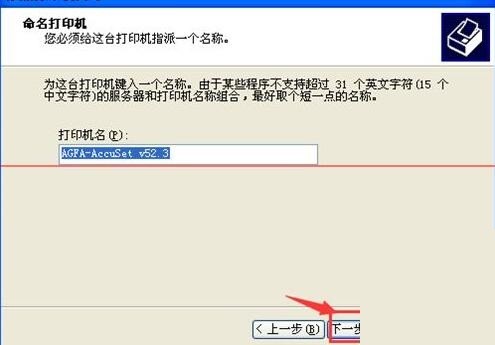
7. Wählen Sie auf der Seite [Testseite drucken] die Option [Nein], drucken Sie die Testseite nicht aus und klicken Sie auf [Weiter].
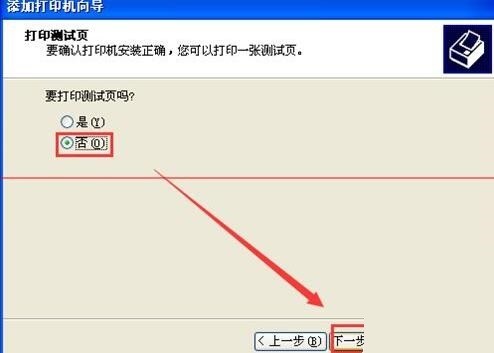
8. Klicken Sie auf die Schaltfläche [Fertig stellen], um einen [virtuellen] Drucker erfolgreich auf dem System zu installieren.
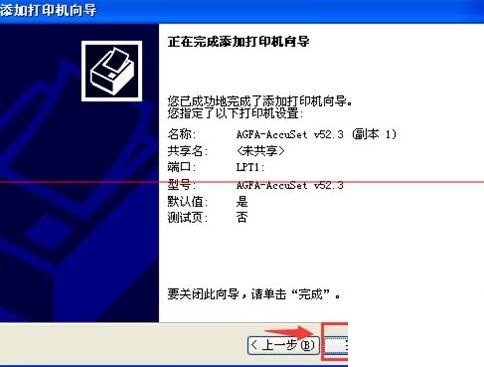
9. Klicken Sie erneut auf „Druckvorschau“ in Excel, keine Fehler mehr.
Das obige ist der detaillierte Inhalt vonDetaillierte Schritte zum Implementieren der Druckvorschau in Excel ohne installierten Drucker. Für weitere Informationen folgen Sie bitte anderen verwandten Artikeln auf der PHP chinesischen Website!
In Verbindung stehende Artikel
Mehr sehen- System kann nach der Installation nicht gestartet werden
- Boot-Partition kann nach der Win7-Systeminstallation nicht gefunden werden
- Pip-Befehl für die MacOS-Systeminstallation
- Was tun, wenn der IE-Browser nicht auf einem Win10-System installiert werden kann?
- Was soll ich tun, wenn die Systeminstallation von Windows 10 im Speicher von „Friends' hängen bleibt?

