Heim >Software-Tutorial >Bürosoftware >Tutorial zum Festlegen des Startpunkts der Koordinatenachse auf nicht 0 im Excel-Liniendiagramm
Tutorial zum Festlegen des Startpunkts der Koordinatenachse auf nicht 0 im Excel-Liniendiagramm
- 王林nach vorne
- 2024-03-29 14:01:05778Durchsuche
PHP-Editor Xinyi führt Sie in das Tutorial ein, wie Sie den Startpunkt der Koordinatenachse im Excel-Liniendiagramm so einstellen, dass er nicht 0 ist. Wenn Sie in Excel den Startpunkt der Koordinatenachse des Liniendiagramms so anpassen, dass er nicht 0 ist, kann der Datenänderungstrend klarer angezeigt werden, die Bedienungsmethode ist jedoch nicht so intuitiv. In diesem Tutorial erfahren Sie, wie Sie ganz einfach den Startpunkt der Achse eines Excel-Liniendiagramms festlegen, um Ihre Datendiagramme aussagekräftiger und genauer zu gestalten.
1. Wie in der Abbildung dargestellt, gibt es eine Datenquellentabelle, die aus zwei Datenzeilen besteht, und verwenden Sie den Menübalkendiagramm-Assistenten, um ein Liniendiagramm zu erstellen.

2. Dies ist ein generiertes Liniendiagramm mit zwei Reihen. Es ist zu erkennen, dass der Startpunkt der Koordinatenachse 0 ist und die Datenpunkte auf der Linie nicht markiert sind.
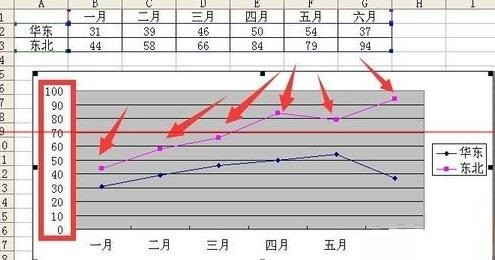
3. Sie können das Koordinatenachsenformat aufrufen, indem Sie auf die Koordinatenachse doppelklicken und es unter dem Mindestwert der Skala-Registerkarte auf 20 einstellen.
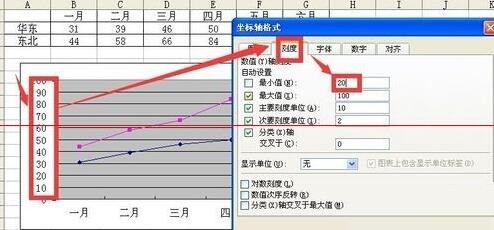
4. Klicken Sie auf OK, um den Effekt anzuzeigen. Der Startpunkt der Koordinaten wurde auf 20 geändert.
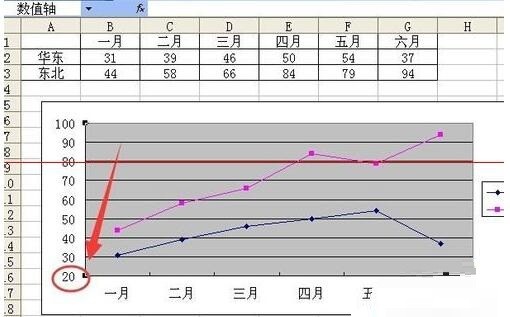
5. Doppelklicken Sie auf die obere Polylinie, um das Dialogfeld „Datenreihenformat“ aufzurufen, und überprüfen Sie den Wert auf der Datenbeschriftungsauswahlkarte, damit die Datenpunkte markiert werden können.

6. Nachdem Sie auf OK geklickt haben, stellen Sie fest, dass die oben genannten diskontierten Datenpunkte mit entsprechenden Werten markiert wurden, einige der markierten Positionen jedoch mit der Polylinie übereinstimmen.
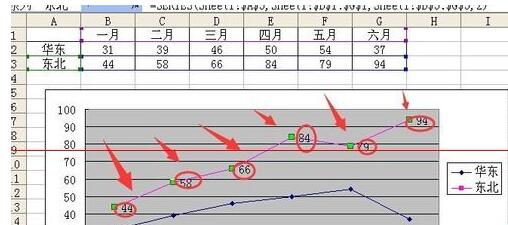
7. Doppelklicken Sie auf einen beliebigen Datenpunkt, um das Dialogfeld „Datenmarkierungsformat“ aufzurufen. Wählen Sie die untere Karte zur Ausrichtung aus und wählen Sie die obere Beschriftungsposition aus, damit die Datenmarkierung des Datenpunkts über der Polylinie platziert werden kann .
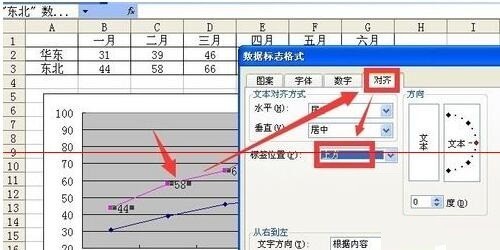
8. Nachdem Sie auf OK geklickt haben, führen Sie den gleichen Vorgang für die Polylinienreihe unten aus. Der endgültige Effekt ist wie folgt. Die Koordinatenachse beginnt bei 20 und die Datenpunkte werden angezeigt.
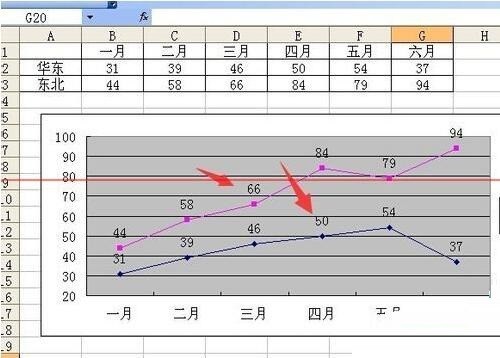
Das obige ist der detaillierte Inhalt vonTutorial zum Festlegen des Startpunkts der Koordinatenachse auf nicht 0 im Excel-Liniendiagramm. Für weitere Informationen folgen Sie bitte anderen verwandten Artikeln auf der PHP chinesischen Website!
In Verbindung stehende Artikel
Mehr sehen- Ausführliche Erklärung zum Öffnen und Lesen von CSV-Dateien
- Schritte und Vorsichtsmaßnahmen zum Öffnen und Verarbeiten von Dateien im CSV-Format
- Methoden und Tipps zum Öffnen von CSV-Dateien: Geeignet für eine Vielzahl von Software
- Eine Kurzanleitung zur CSV-Dateibearbeitung
- Erfahren Sie, wie Sie CSV-Dateien richtig öffnen und verwenden

