Heim >System-Tutorial >Windows-Serie >Detaillierte Schritte zum Einrichten geplanter Aufgaben in WIN10
Detaillierte Schritte zum Einrichten geplanter Aufgaben in WIN10
- 王林nach vorne
- 2024-03-28 15:12:07709Durchsuche
Der PHP-Editor Youzi stellt Ihnen heute die detaillierten Schritte zum Einrichten geplanter Aufgaben in Win10 vor. Die Funktion für geplante Aufgaben ist im Win10-System sehr praktisch und kann Benutzern dabei helfen, automatisierte Vorgänge zu realisieren und die Arbeitseffizienz zu verbessern. Als nächstes stellen wir Ihnen im Detail vor, wie Sie geplante Aufgaben im Win10-System einrichten, damit Sie diese Funktion problemlos beherrschen können.
1. Klicken Sie auf dem WIN10-Desktop mit der rechten Maustaste auf das Computersymbol und wählen Sie im Popup-Menü den Menüpunkt [Verwaltung].
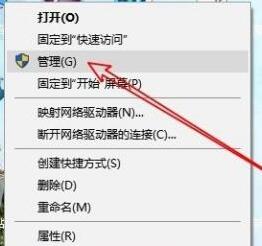
2. Suchen Sie im sich öffnenden Computerverwaltungsfenster den Menüpunkt [Aufgabenplaner].
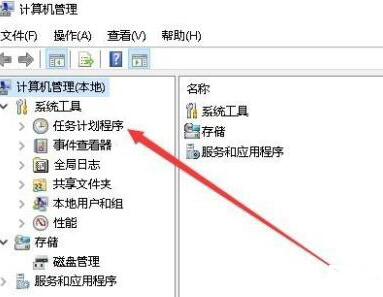
3. Klicken Sie nacheinander auf den Menüpunkt [Taskplaner-Bibliothek/Microsoft/Windows].
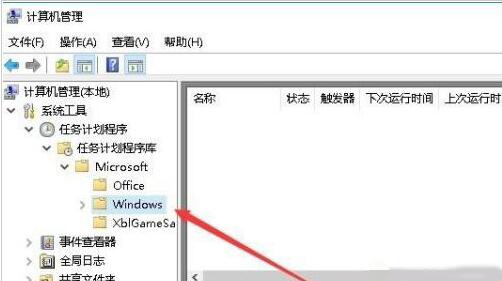
4. Klicken Sie rechts auf den Verknüpfungslink [Aufgabe erstellen].
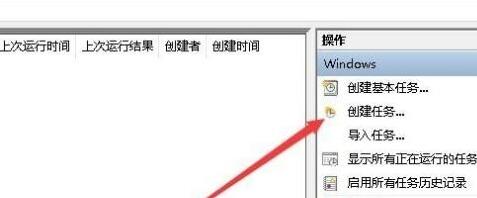
5. Geben Sie im geöffneten Fenster „Aufgabe erstellen“ auf der Registerkarte „Allgemein“ den Namen einer Aufgabe ein.
6. Klicken Sie oben auf die Registerkarte [Trigger] und dann auf die Schaltfläche [Neu] in der unteren linken Ecke.
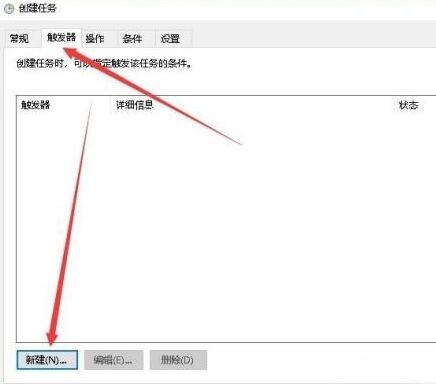
7. Als nächstes erscheint das Fenster [Neuer Auslöser], in dem Sie die tägliche Startzeit festlegen können.
8. Klicken Sie dann auf die Registerkarte [Vorgang] und dann auf die Schaltfläche [Neu] in der unteren linken Ecke der geöffneten Registerkarte „Vorgang“.
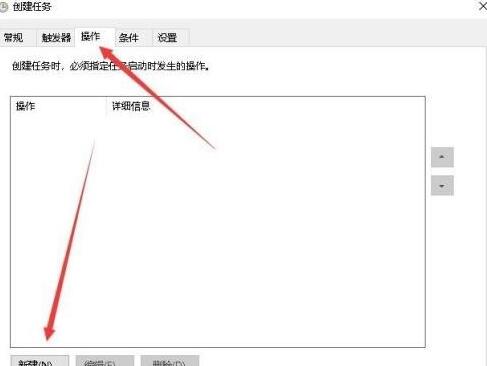
9. Klicken Sie im neuen Betriebsfenster, das geöffnet wird, auf das Dropdown-Menü [Vorgang], wählen Sie im Popup-Menü den Menüpunkt [Programm starten] und wählen Sie dann das Programm aus, das im Programm ausgeführt werden soll Skript-Textfeld unten.
10. Klicken Sie abschließend auf „OK“, um zum Fenster „Geplante Aufgabe“ zurückzukehren, in dem Sie die gerade erstellte geplante Aufgabe sehen können.
Das obige ist der detaillierte Inhalt vonDetaillierte Schritte zum Einrichten geplanter Aufgaben in WIN10. Für weitere Informationen folgen Sie bitte anderen verwandten Artikeln auf der PHP chinesischen Website!
In Verbindung stehende Artikel
Mehr sehen- So lösen Sie das Problem, dass Win10 keine Verbindung zum Proxyserver herstellen kann
- Wie deinstalliere ich CAD sauber unter Win10?
- Was soll ich tun, wenn sich das Netzwerksymbol in Windows 10 in einen Globus verwandelt?
- So richten Sie Win10 ein, um die CPU-Leistung zu maximieren
- CentOS-Installation Crond: Bringen Sie Ihnen Schritt für Schritt bei, wie Sie geplante Aufgaben einrichten

