Heim >Mobiles Tutorial >iPhone >So erstellen Sie Screenshots und Bildschirmaufzeichnungen auf dem Mac
So erstellen Sie Screenshots und Bildschirmaufzeichnungen auf dem Mac
- WBOYWBOYWBOYWBOYWBOYWBOYWBOYWBOYWBOYWBOYWBOYWBOYWBnach vorne
- 2024-03-28 15:01:011251Durchsuche
So erstellen Sie Screenshots und nehmen Bildschirmaufnahmen auf dem Mac auf
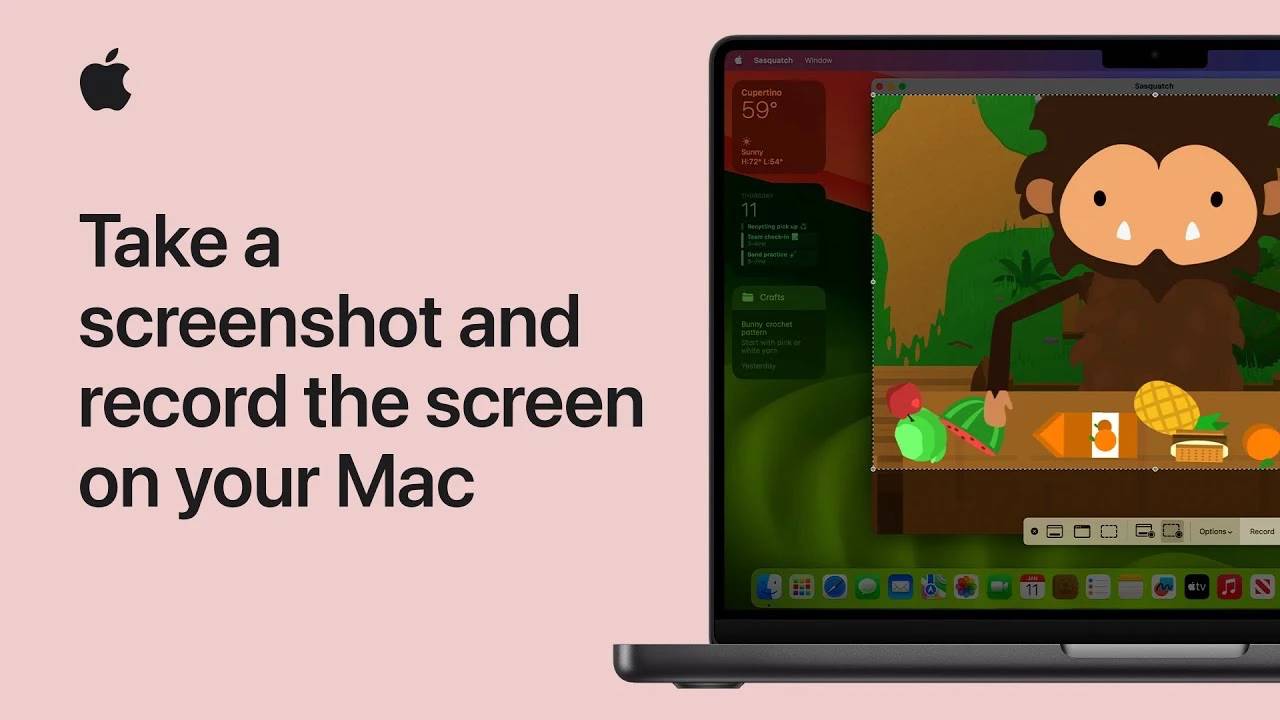
Beim Erstellen und Teilen digitaler Inhalte fällt es vielen von Ihnen möglicherweise schwer, auf Ihrem Mac zu navigieren, den perfekten Screenshot aufzunehmen oder ein Tutorial aufzuzeichnen. Mit der richtigen Herangehensweise werden diese Aufgaben jedoch einfach und selbstverständlich.
Einfache Screenshots auf Knopfdruck
Ein tiefes Verständnis dafür, wie Sie Ihren Bildschirm erfassen, ist sowohl für Profis als auch für Gelegenheitsbenutzer von entscheidender Bedeutung. Mac OS bietet einfache, aber leistungsstarke Tools und Verknüpfungen, die das Erstellen von Screenshots zum Kinderspiel machen. Ich hoffe, dass Sie diese Funktionen voll ausnutzen können, um Ihre Arbeitseffizienz zu verbessern und den Informationsaustausch zu vereinfachen.
- Vollbild-Screenshot: Wenn Sie einen Schnappschuss Ihres gesamten Bildschirms machen möchten, drücken Sie Umschalt-Befehl-3 als Tastenkombination. Diese einfache Kombination erfasst sofort Ihren gesamten Bildschirm und stellt sicher, dass Sie nichts verpassen.
- Selektive Bereichserfassung: Umschalt-Befehl-4 verwandelt Ihren Cursor in ein präzises Fadenkreuz, wenn Sie nur einen Teil des Bildschirms benötigen. Wählen Sie den Bereich aus, den Sie erfassen möchten, indem Sie auf das Fadenkreuz klicken und es ziehen. Lassen Sie es dann los, um es zu erfassen. So einfach ist das.
- Fenster- oder Menüaufnahme: Wenn Ihr Fokus auf einem bestimmten Fenster oder Menü liegt, verwandelt die Tastenkombination Umschalt-Befehl-4 gefolgt von der Leertaste den Cursor in ein Kamerasymbol. Bewegen Sie Ihre Maus über das Fenster oder Menü, das Sie erfassen möchten, und schon sind Sie mit nur einem Klick fertig.
Nach der Aufnahme erscheint vorübergehend eine Miniaturansicht in der unteren rechten Ecke des Bildschirms, sodass Sie den Screenshot schnell bearbeiten oder sofort teilen können. Wenn Sie den Screenshot nicht ändern, wird er automatisch zur späteren Bezugnahme auf Ihrem Desktop gespeichert.
Die Kunst der Bildschirmaufzeichnung leicht gemacht
Mac OS geht über statische Bilder hinaus auf dynamische Bildschirmaufzeichnung und bietet dieselben intuitiven Tools in der Screenshot-App, auf die Sie mit Umschalt-Befehl-5 zugreifen können. Ob es sich um ein ausführliches Tutorial oder eine kurze Demo handelt, Screen Recording auf dem Mac bietet alles, was Sie brauchen.
- Vollbildaufnahme: Um alles zu erfassen, was auf dem Bildschirm passiert, wählen Sie die Option zur Aufnahme des gesamten Bildschirms. Klicken Sie einfach auf „Aufzeichnen“, um alles zu starten.
- Selektive Aufnahme: Wählen Sie für fokussierte Inhalte die Aufnahme ausgewählter Teile des Bildschirms. Passen Sie den ausgewählten Bereich nach Ihren Wünschen an und klicken Sie auf „Aufzeichnen“, um mit der Aufnahme nur der wichtigsten Inhalte zu beginnen.
Um die Aufnahme zu beenden, klicken Sie in der Menüleiste auf die Schaltfläche „Aufnahme beenden“ oder drücken Sie Befehl-Strg-Escape. Wie bei Screenshots wird eine Miniaturansicht der Aufnahme angezeigt, die Sie sofort bearbeiten oder teilen können, oder Sie können sie direkt auf Ihrem Desktop speichern.
Nahtlos integrierte Funktionen und Benutzerfreundlichkeit
Das Schöne an den Screenshot- und Bildschirmaufzeichnungsfunktionen des Mac ist ihre Einfachheit und Funktionalität. Egal, ob Sie eine professionelle Präsentation schreiben, Inhalte erstellen oder einfach nur einen Moment mit Freunden teilen, diese Tools sind darauf ausgelegt, Ihr digitales Erlebnis zu verbessern, ohne es kompliziert zu machen.
Denken Sie daran, dass diese Funktionen in Mac OS integriert sind und keine zusätzliche Software oder komplexe Einrichtung erfordern. Mit nur wenigen Tastendrücken können Sie Ihren Bildschirm in dem Format erfassen und teilen, das Ihren Anforderungen am besten entspricht.
Um sich in der digitalen Landschaft zurechtzufinden, müssen Sie schnell und effizient teilen können, was auf Ihrem Bildschirm angezeigt wird. Ob für die Arbeit, für die Ausbildung oder einfach nur zum Festhalten eines Augenblicks: Mac OS bietet Ihnen die Tools, die Sie für statische Screenshots und dynamische Bildschirmaufzeichnungen benötigen. Indem Sie sich mit diesen Tools vertraut machen, verbessern Sie nicht nur Ihre technischen Fähigkeiten, sondern erschließen auch eine effizientere und effektivere Möglichkeit, im digitalen Zeitalter zu kommunizieren und zu teilen.
Das obige ist der detaillierte Inhalt vonSo erstellen Sie Screenshots und Bildschirmaufzeichnungen auf dem Mac. Für weitere Informationen folgen Sie bitte anderen verwandten Artikeln auf der PHP chinesischen Website!
In Verbindung stehende Artikel
Mehr sehen- So erkennen Sie schwerwiegende Fehler in PHP
- Wie kann der Bildschirmpinsel während einer PowerPoint-Präsentation aktiviert werden?
- Wie kann die Gesamtgröße des Computerbildschirms verringert werden, wenn dieser vergrößert wird?
- Was tun, wenn auf dem Computerbildschirm viele Streifen zu sehen sind?
- So zeichnen Sie Sprachanrufe in WeChat auf

