Heim >System-Tutorial >Windows-Serie >Was tun, wenn beim WIN10-Update die Fehlermeldung 0x8024000b angezeigt wird? So beheben Sie die Fehlermeldung 0x8024000b
Was tun, wenn beim WIN10-Update die Fehlermeldung 0x8024000b angezeigt wird? So beheben Sie die Fehlermeldung 0x8024000b
- 王林nach vorne
- 2024-03-28 08:30:221485Durchsuche
In letzter Zeit ist bei vielen Windows 10-Benutzern beim Aktualisieren des Systems die Fehlermeldung 0x8024000b aufgetreten, was den Benutzern einige Probleme bereitet hat. Der PHP-Editor Banana ist hier, um Ihnen einige Lösungen vorzustellen. Wenn dieses Problem auftritt, können Sie versuchen, den Windows Update-Cache zu leeren, das Windows Update-Reparaturtool auszuführen und die Systemzeit zu überprüfen, um diese Fehlermeldung zu beheben. Ich hoffe, diese Tipps können Benutzern helfen, die auf dieses Problem stoßen.
1. Drücken Sie die Windows-Logo-Taste + R-Taste auf dem Win10-Desktop, um das Windows-Ausführungsmenü-Programmfenster zu öffnen.
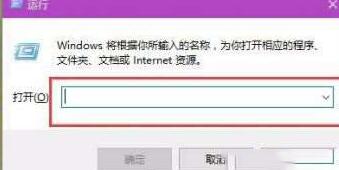
2. Geben Sie nach dem Öffnen des Ausführungsmenüfensters den folgenden Befehl ein und kopieren Sie direkt die folgenden Informationen:
Cmd /c ren %systemroot%System32Spupdsvc.exe Spupdsvc.old.
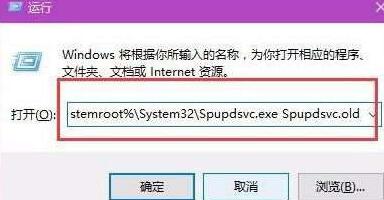
3. Nachdem Sie den Befehl in das laufende Programmfenster eingegeben haben, klicken Sie auf die Schaltfläche „OK“, und das Programm führt dann den von uns eingegebenen Befehl aus. Klicken Sie nach der Ausführung des Programms auf das Startmenü im Win10-System und klicken Sie auf Suchen Sie im Startmenü nach der Schaltfläche [Einstellungen] 】, um die Seite mit den Win10-Systemeinstellungen zu öffnen.

4. Klicken Sie auf der Seite mit den Systemeinstellungen von Win10 auf die Menüoption [Update und Sicherheit], um die Windows Update-Updateseite zu öffnen.
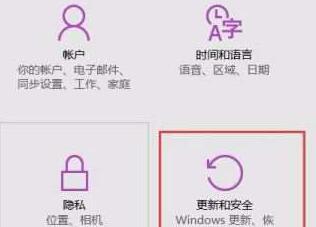
5. Klicken Sie auf der Windows Update-Update-Seite auf die Schaltfläche [Updates suchen]. Wenn Updates für das aktuelle System verfügbar sind, können wir das Update-Paket erneut herunterladen, um das System zu aktualisieren.
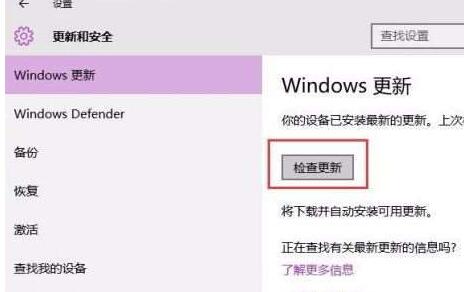
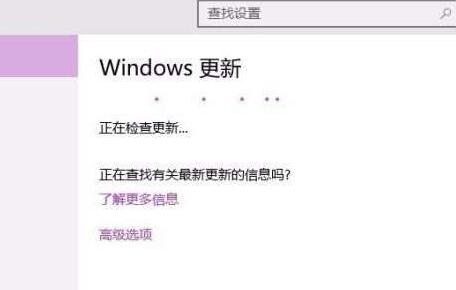
Das obige ist der detaillierte Inhalt vonWas tun, wenn beim WIN10-Update die Fehlermeldung 0x8024000b angezeigt wird? So beheben Sie die Fehlermeldung 0x8024000b. Für weitere Informationen folgen Sie bitte anderen verwandten Artikeln auf der PHP chinesischen Website!

