Heim >Software-Tutorial >Bürosoftware >Einführung in den Prozess der Einrichtung der Ansichtsoberfläche in WPS2019
Einführung in den Prozess der Einrichtung der Ansichtsoberfläche in WPS2019
- WBOYnach vorne
- 2024-03-27 20:31:441021Durchsuche
PHP-Editor Zimo stellt die Einstellungsschnittstelle von WPS2019 vor: Als leistungsstarke Office-Software ist das Design der Einstellungsschnittstelle von WPS2019 sehr wichtig. In WPS2019 wurde das Design der Einstellungsoberfläche sorgfältig verfeinert, damit Benutzer die benötigten Funktionen leicht finden, personalisierte Einstellungen bequem vornehmen und die Arbeitseffizienz verbessern können. Von personalisierten Themen bis hin zu Dokumentformateinstellungen deckt die Einstellungsoberfläche von WPS2019 eine Vielzahl von Funktionen ab, sodass Benutzer Anpassungen an ihre eigenen Bedürfnisse vornehmen und ein reibungsloseres Büroerlebnis genießen können.
1. Öffnen Sie zunächst das Dokument, das Sie bearbeiten möchten, und ziehen Sie den Schieberegler in der unteren rechten Ecke, um die Ansichtsoberfläche schnell zu verkleinern oder zu vergrößern.
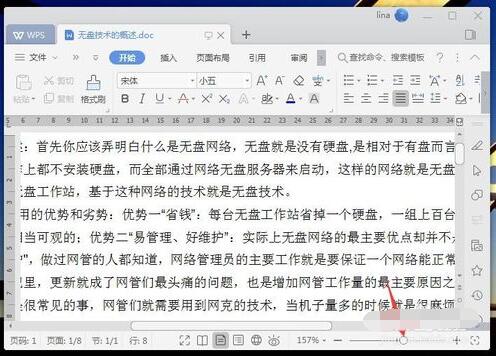
2. Klicken Sie auf das Minuszeichen in der unteren rechten Ecke, um die Benutzeroberfläche zu verkleinern, und auf das Pluszeichen, um die Benutzeroberfläche schnell zu vergrößern. Klicken Sie ganz rechts auf das beste Anzeigeverhältnis, um die Fenstergröße automatisch zu ermitteln und schnell auf die entsprechende Größe zu zoomen.
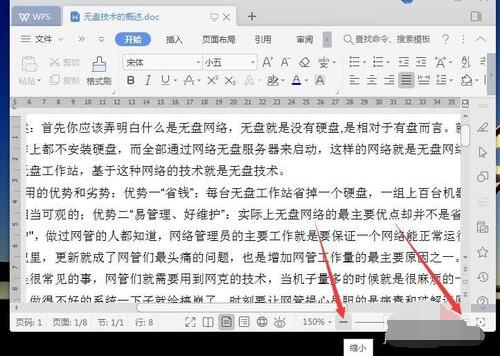
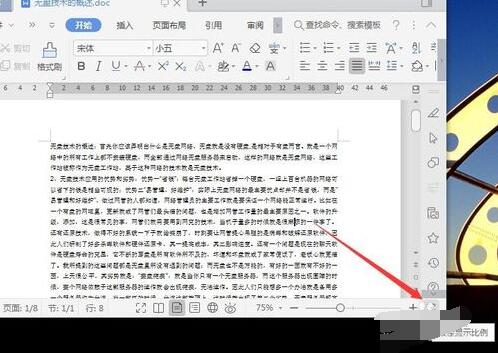
3. Klicken Sie auf die Prozentzahl in der unteren rechten Ecke. Daraufhin wird ein Anzeigeverhältnis zur Auswahl angezeigt. Sie können ganz einfach das gewünschte Verhältnis auswählen oder das Verhältnis eingeben.
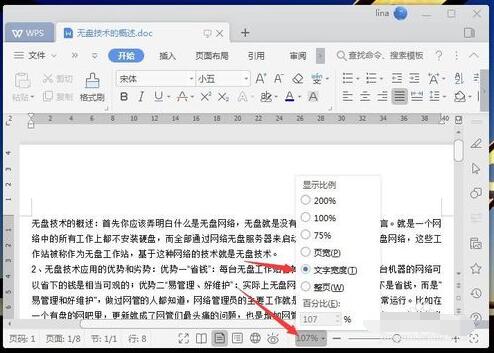
4. Klicken Sie auf die Augenschaltfläche in der unteren rechten Ecke, um den Augenschutzmodus zu aktivieren. Der Arbeitsbereich wird dann in hellem Cyan angezeigt.
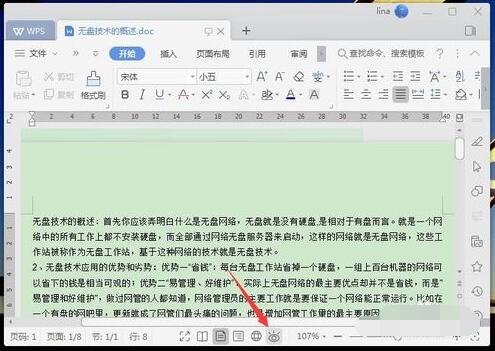
5. Klicken Sie auf die kugelförmige Schaltfläche in der Mitte unten, um schnell zur Web-Layout-Ansichtsoberfläche zu wechseln. Klicken Sie auf die Schaltfläche „Gliederung“, um schnell zur Benutzeroberfläche der Gliederungsansicht zu wechseln.
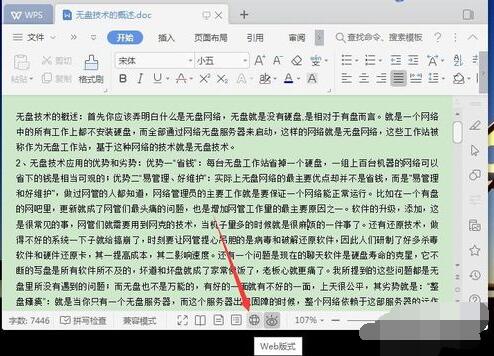
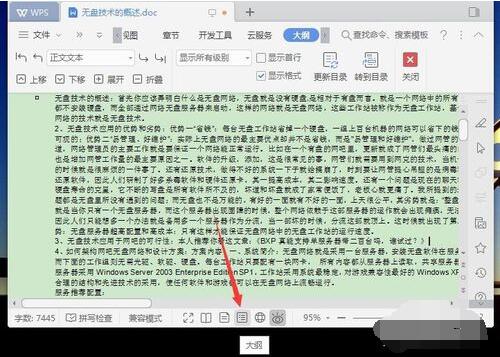
6. Klicken Sie auf die Schaltfläche „Seitenansicht“, um sofort zum Seitenstatus zu wechseln. Klicken Sie auf die Schaltfläche „Layout lesen“, und die Benutzeroberfläche wird in einem Zustand angezeigt, der zum Lesen geeignet ist. Links und rechts im Dokument werden Schaltflächen zum Umblättern angezeigt.
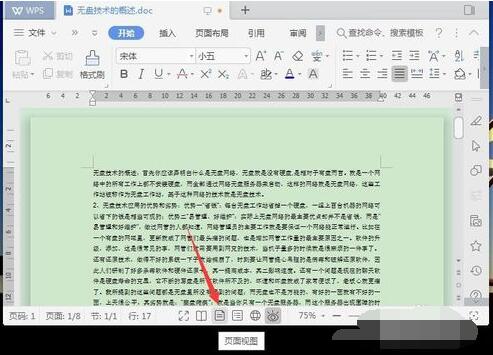
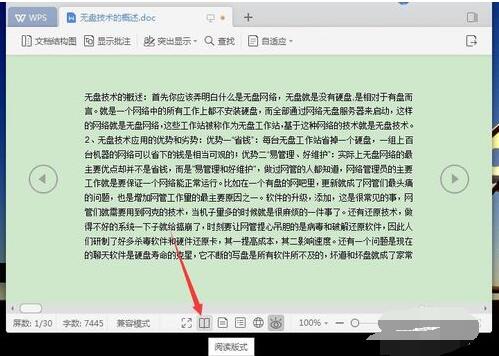
7. Klicken Sie auf die Schaltfläche „Vollbildanzeige“, um den gesamten Bildschirmbereich abzudecken. Klicken Sie oben rechts auf „Beenden“, um die Vollbildoberfläche zu verlassen.
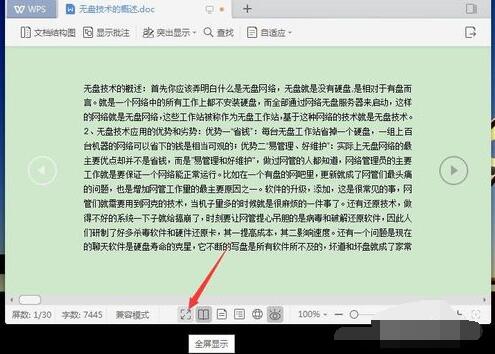
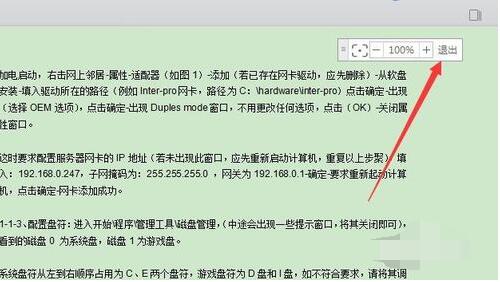
Das obige ist der detaillierte Inhalt vonEinführung in den Prozess der Einrichtung der Ansichtsoberfläche in WPS2019. Für weitere Informationen folgen Sie bitte anderen verwandten Artikeln auf der PHP chinesischen Website!
In Verbindung stehende Artikel
Mehr sehen- So fügen Sie den Login-Benutzernamen und das Passwort für die phpmyadmin-Einstellungsschnittstelle hinzu
- Wie Sie einige Inhalte in WPS2019 stapelweise löschen, erfahren Sie, nachdem Sie dies gelesen haben
- Wie Sie Objekte in WPS2019 zusammenführen und zentrieren, erfahren Sie, nachdem Sie dies gelesen haben
- Wie man Hoch- und Tiefstellung in WPS2019 aufhebt, erfahren Sie, nachdem Sie dies gelesen haben
- Wie man Formeln in WPS2019 bearbeitet, erfahren Sie, nachdem Sie dies gelesen haben

