Heim >System-Tutorial >Windows-Serie >Detaillierte Methode zum Hinzufügen eines Netzwerkdruckers in WIN10
Detaillierte Methode zum Hinzufügen eines Netzwerkdruckers in WIN10
- WBOYWBOYWBOYWBOYWBOYWBOYWBOYWBOYWBOYWBOYWBOYWBOYWBnach vorne
- 2024-03-27 18:26:061260Durchsuche
Der
php-Editor Yuzai stellt Ihnen ausführlich vor, wie Sie unter WIN10 einen Netzwerkdrucker hinzufügen. Im WIN10-System können Sie durch das Hinzufügen eines Netzwerkdruckers Druckfunktionen einfach teilen und verwalten. In diesem Artikel wird es Ihnen Schritt für Schritt erklärt: Öffnen der Einstellungen, Hinzufügen eines Druckers, Auswählen eines Netzwerkdruckers usw., sodass Sie die Schritte zum Hinzufügen eines Netzwerkdruckers unter einem WIN10-System schnell beherrschen können.
1. Um das Netzwerkkennwort zu speichern, müssen Sie es zu den Anmeldeinformationen hinzufügen, um es dauerhaft zu speichern. Klicken Sie mit der rechten Maustaste auf das Start-Win-Symbol und wählen Sie [Systemsteuerung].
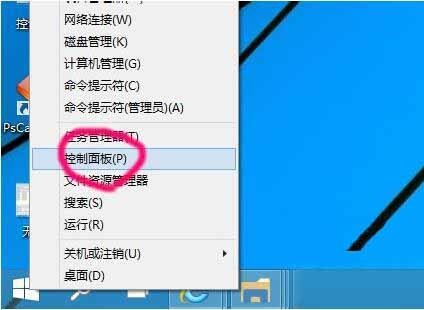
2. Ansichtsmodus Drücken Sie auf das kleine Symbol, um den Anmeldeinformationsmanager zu finden.
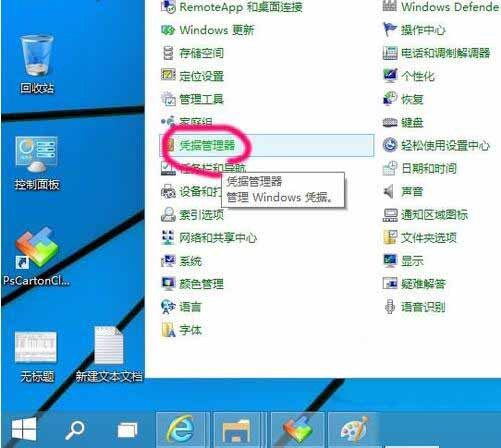
3. Wählen Sie [Windows-Anmeldeinformationen hinzufügen].
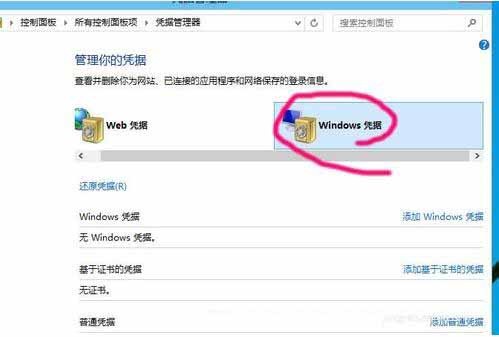
4. Klicken Sie dann auf [Windows-Anmeldeinformationen hinzufügen] und geben Sie die IP-Adresse des Netzwerkdruckers und das Benutzerkennwort ein;
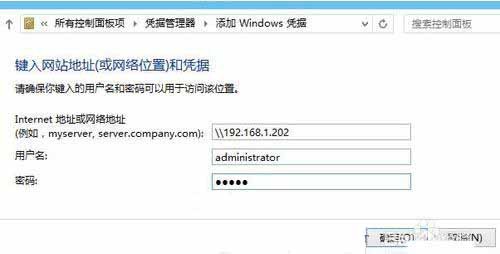
5. Nach erfolgreichem Hinzufügen wird es nicht manuell gelöscht und für einen einfachen Zugriff gespeichert.
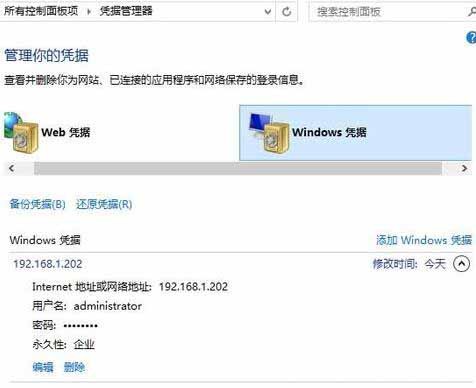
Schließen Sie den Drucker an
1. Klicken Sie auf das Startmenü.
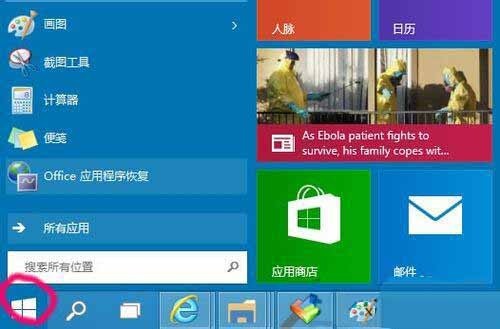
2. Geben Sie in der Befehlszeile die Ziel-IP-Adresse 192.168.1.202 ein.
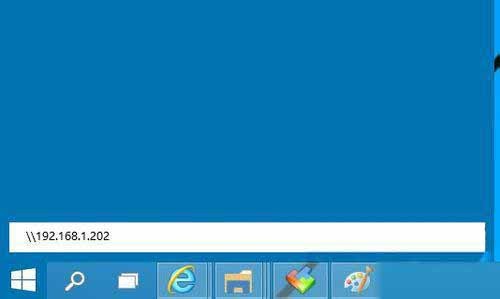
3. Da Sie die Anmeldeinformationen eingegeben haben, müssen Sie das Benutzerkennwort nicht eingeben. Sie können sich direkt anmelden und den vom Computer freigegebenen Drucker sehen.
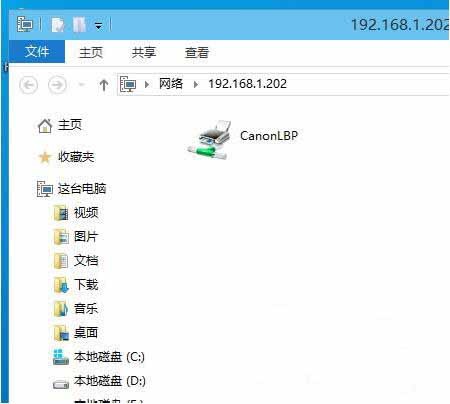
4. Klicken Sie mit der rechten Maustaste auf den Drucker und wählen Sie [Verbinden].
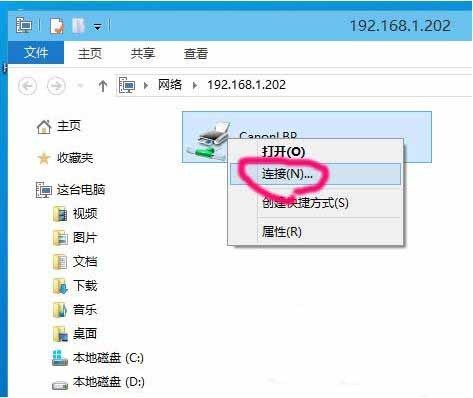
5. Wählen Sie [Treiber installieren].
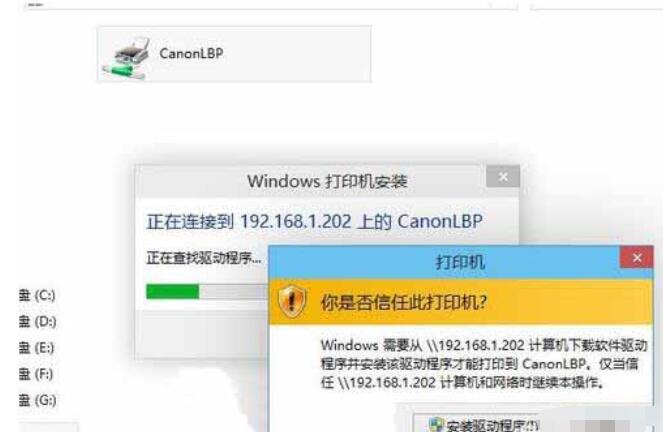
Kommen Sie und lernen Sie heute in diesem Artikel die detaillierten Schritte zum Hinzufügen eines Netzwerkdruckers zu WIN10 kennen. Ich glaube, dass dies für die zukünftige Verwendung nützlich sein wird.
Das obige ist der detaillierte Inhalt vonDetaillierte Methode zum Hinzufügen eines Netzwerkdruckers in WIN10. Für weitere Informationen folgen Sie bitte anderen verwandten Artikeln auf der PHP chinesischen Website!
In Verbindung stehende Artikel
Mehr sehen- Detaillierte Schritte zur Neuinstallation des Win10-Systems von einem USB-Datenträger
- So lösen Sie das Problem, dass sich die Willkommensoberfläche des Win10-Systems zu lange im Kreis dreht
- So schließen Sie einen Drucker über USB im Win10-System an
- Ausführliche Erläuterung der Auswirkungen, wenn das Win10-System nicht aktiviert wird
- So fügen Sie einen Netzwerkdrucker in Win10 hinzu_So fügen Sie einen Netzwerkdrucker in Win10 hinzu

