Heim >System-Tutorial >Windows-Serie >So passen Sie den Win10-Computerbildschirm an, damit er besonders weiß aussieht_So passen Sie den Win10-Computerbildschirm an
So passen Sie den Win10-Computerbildschirm an, damit er besonders weiß aussieht_So passen Sie den Win10-Computerbildschirm an
- WBOYWBOYWBOYWBOYWBOYWBOYWBOYWBOYWBOYWBOYWBOYWBOYWBnach vorne
- 2024-03-27 16:31:191522Durchsuche
Der PHP-Editor Xigua zeigt Ihnen, wie Sie den Bildschirm eines Win10-Computers so einstellen, dass er besonders weiß erscheint. Wenn der Computerbildschirm zu weiß ist, kann dies das Benutzererlebnis beeinträchtigen. Die Anpassung der Bildschirmhelligkeit und Farbtemperatur ist der Schlüssel zur Lösung dieses Problems. Durch Anpassen einfacher Einstellungen können Sie die Bildschirmfarben angenehmer gestalten und eine Ermüdung der Augen vermeiden. Erfahren Sie mehr darüber, wie Sie die Bildschirmhelligkeit und Farbtemperatur auf Win10-Computern anpassen.
1. Klicken Sie auf das Startmenü unten links auf dem Desktop und suchen Sie die Systemsteuerung, um sie zu öffnen.
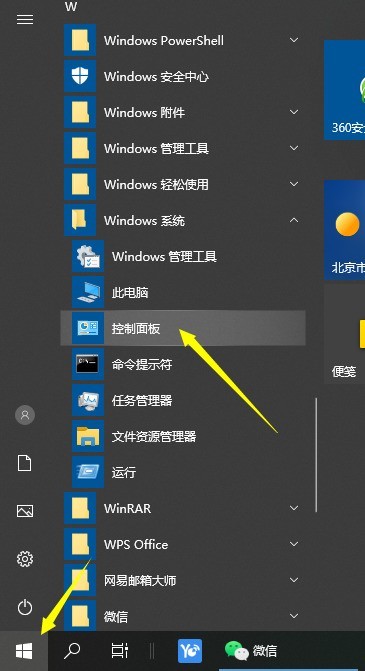
2. Wählen Sie in der Systemsteuerung Farbmanagement, um es zu öffnen.
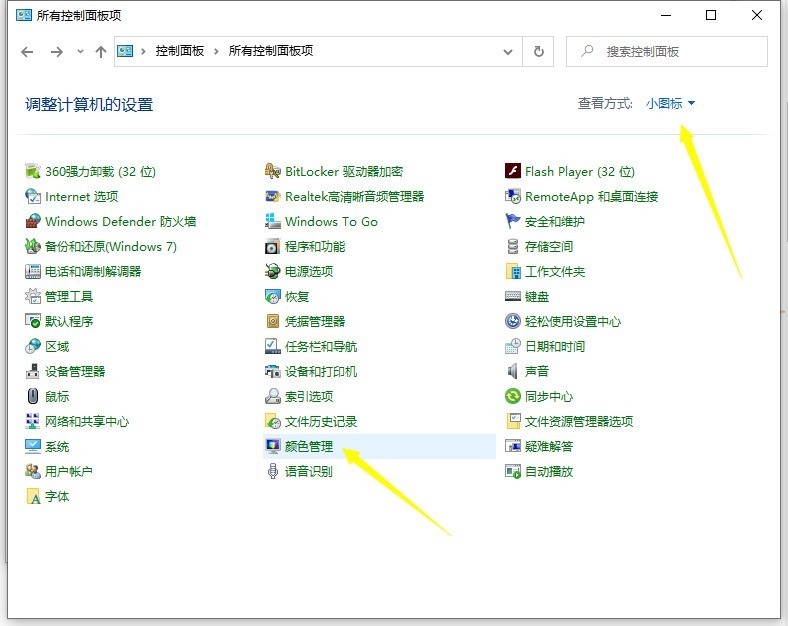
3. Klicken Sie auf Farbmanagement und dann unter Erweitert auf Monitor kalibrieren.
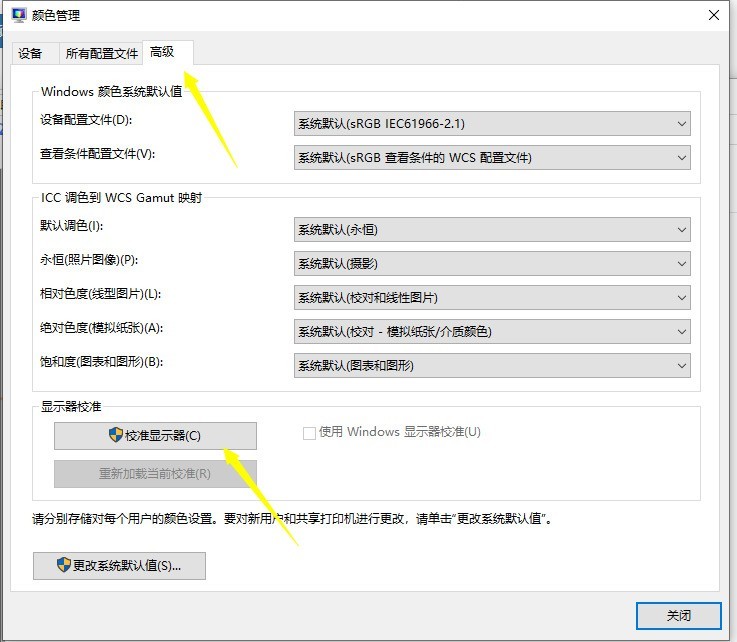
4. Führen Sie die Farbkalibrierung durch und klicken Sie auf Weiter (Sie können den Anweisungen folgen).
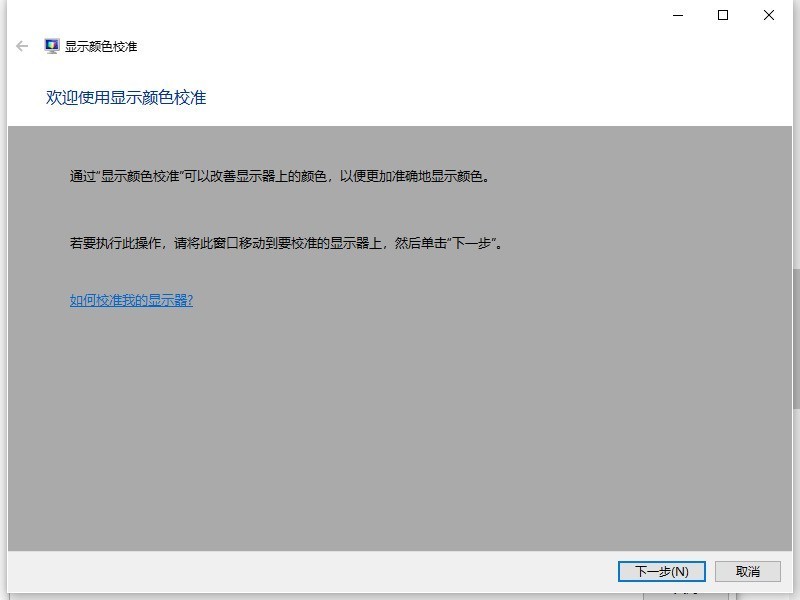
5. Passen Sie zunächst die Gammadefinition an und befolgen Sie die Anweisungen. Der Hauptgrund, warum der Computerbildschirm weiß wird, ist, dass der Gammawert zu hoch ist.
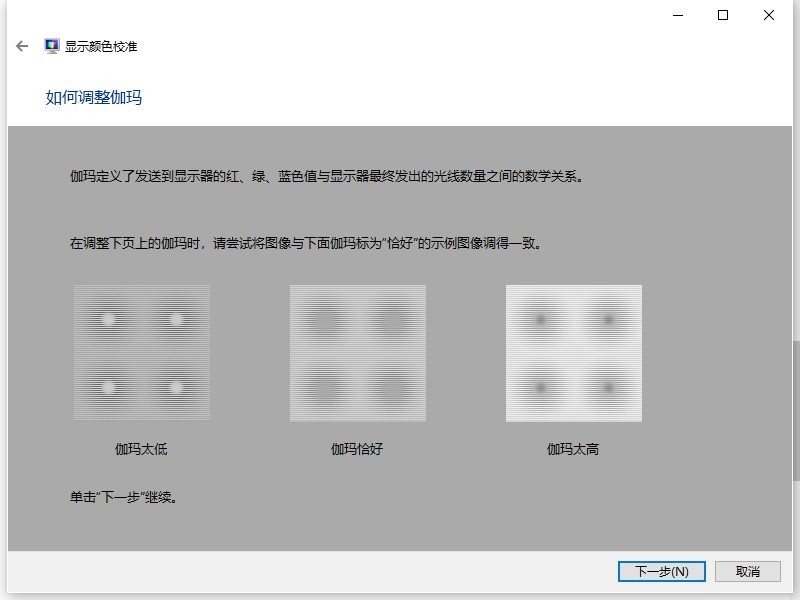
6. Wählen Sie zweitens die Kalibrierung des Hintergrunds und zurück und springen Sie, bis die Helligkeit genau richtig ist. Beachten Sie, dass Ihr Monitor auf den Standardwert zurückgesetzt werden muss.
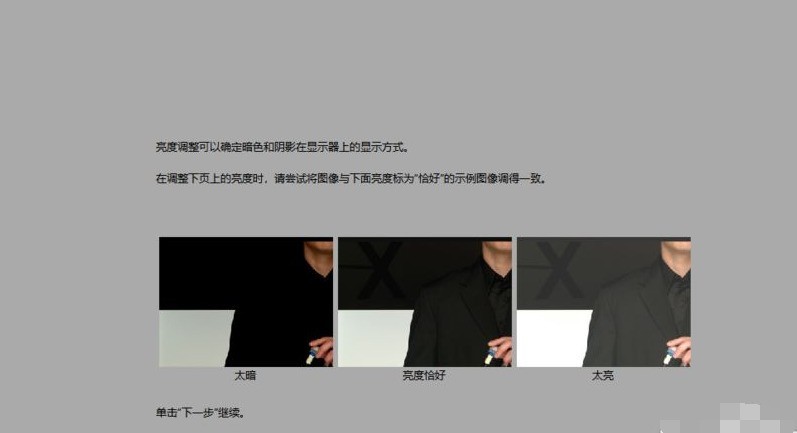
7. Auch die dritte Kontrasteinstellung wird exakt dem Kontrast angepasst.
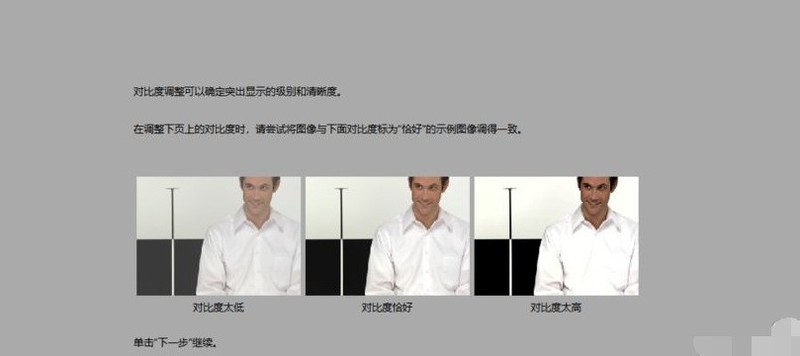
8. Der vierte Schritt ist relativ wichtig. Sie können ihn entsprechend den Anweisungen anpassen, Ihren Browser öffnen, um ein Dokument mit weißem Hintergrund anzuzeigen, zur Ansicht wechseln und die drei Farben Rot und Grün anpassen und Blau, um den endgültigen Effektwert zu erzielen.
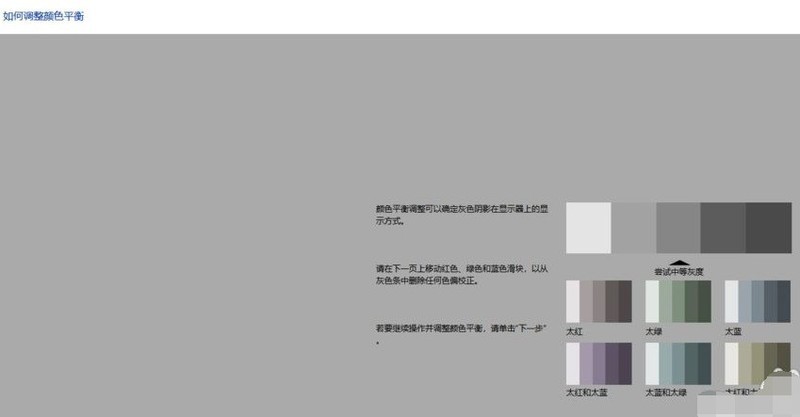
9. Der letzte Schritt besteht darin, die Daten zu vergleichen. Hier können wir auf die vorherige Kalibrierung und die aktuelle Kalibrierung klicken, um die Effekte zu vergleichen Klicken Sie auf die untere rechte Ecke, um den Vorgang abzuschließen. Wenn wir das Gefühl haben, dass die Wirkung nicht mehr so gut ist wie zuvor, können wir die Behandlung abbrechen und erneut anpassen.
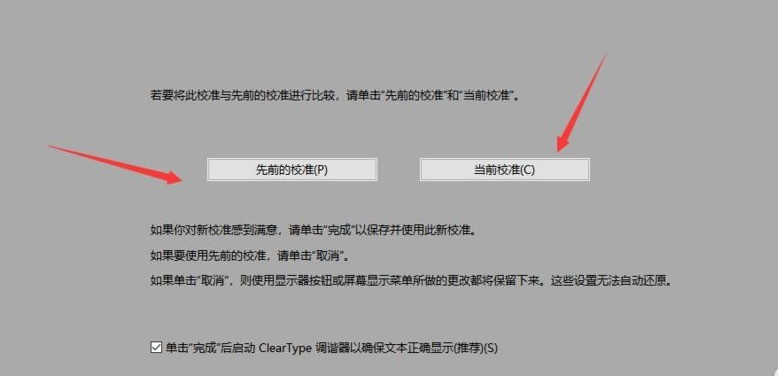
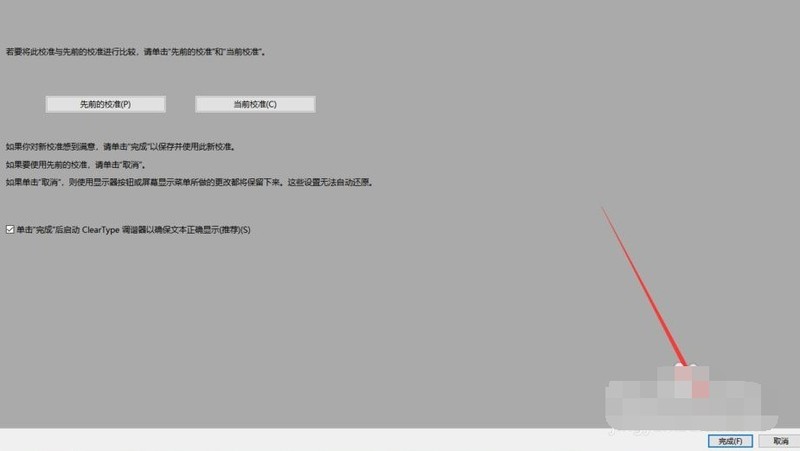
Das obige ist der detaillierte Inhalt vonSo passen Sie den Win10-Computerbildschirm an, damit er besonders weiß aussieht_So passen Sie den Win10-Computerbildschirm an. Für weitere Informationen folgen Sie bitte anderen verwandten Artikeln auf der PHP chinesischen Website!
In Verbindung stehende Artikel
Mehr sehen- Anzeigezeit des Computerbildschirms
- Wie kann der Bildschirmpinsel während einer PowerPoint-Präsentation aktiviert werden?
- So passen Sie die Bildschirmhelligkeit in Win10 an
- Was soll ich tun, wenn der Win10-Bluescreen mit dem Fehlercode Fehler bei der Kernel-Sicherheitsüberprüfung angezeigt wird?
- Der Laptop-Bildschirm weist helle Flecken auf

