Heim >System-Tutorial >Windows-Serie >So verbinden Sie ein Bluetooth-Headset mit dem Computer win10_So verbinden Sie ein Bluetooth-Headset mit dem Computer win10
So verbinden Sie ein Bluetooth-Headset mit dem Computer win10_So verbinden Sie ein Bluetooth-Headset mit dem Computer win10
- 王林nach vorne
- 2024-03-27 15:00:281470Durchsuche
Der PHP-Editor zeigt Ihnen, wie Sie Bluetooth-Headsets mit dem Computer Win10 verbinden. Im heutigen digitalen Zeitalter ist die Bluetooth-Technologie zu einem festen Bestandteil unseres täglichen Lebens geworden. Durch die Verbindung von Bluetooth-Headsets mit einem Win10-Computer können Sie ein bequemeres und kostenloses Musikerlebnis genießen. Als Nächstes stellen wir Ihnen im Detail vor, wie Sie Bluetooth-Headsets mit einem Win10-System verbinden, sodass Sie ganz einfach Musik drahtlos abspielen können.
1. Klicken Sie auf das Windows-Logo in der unteren linken Ecke des Computers und dann auf das Einstellungslogo auf der linken Seite.
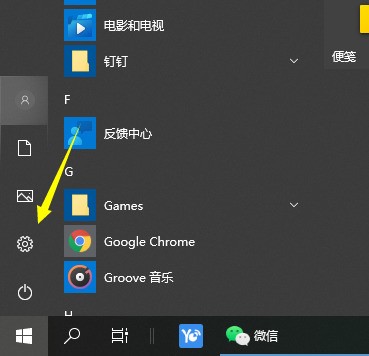
2. Wählen Sie die Geräteoption zur Eingabe aus.
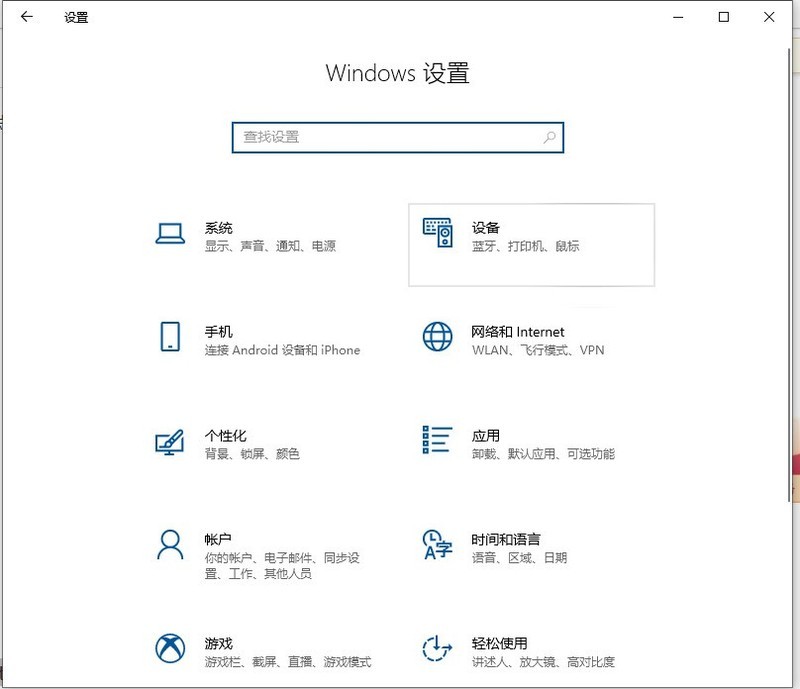
3. Wählen Sie Bluetooth und seine Geräte in der Geräteleiste links aus und klicken Sie, um Bluetooth oder andere Geräte hinzuzufügen.
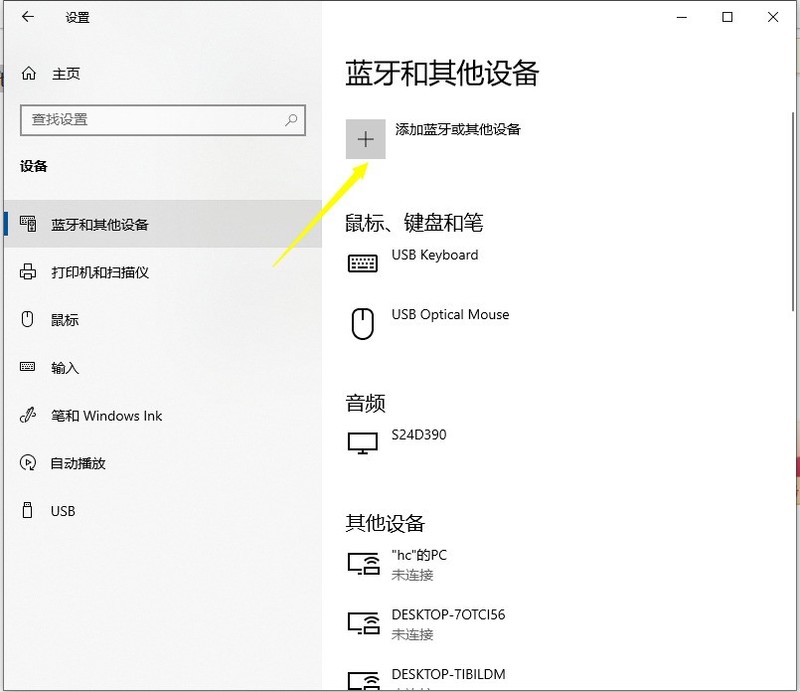
4. Klicken Sie in der Popup-Option „Gerät hinzufügen“ auf Bluetooth.
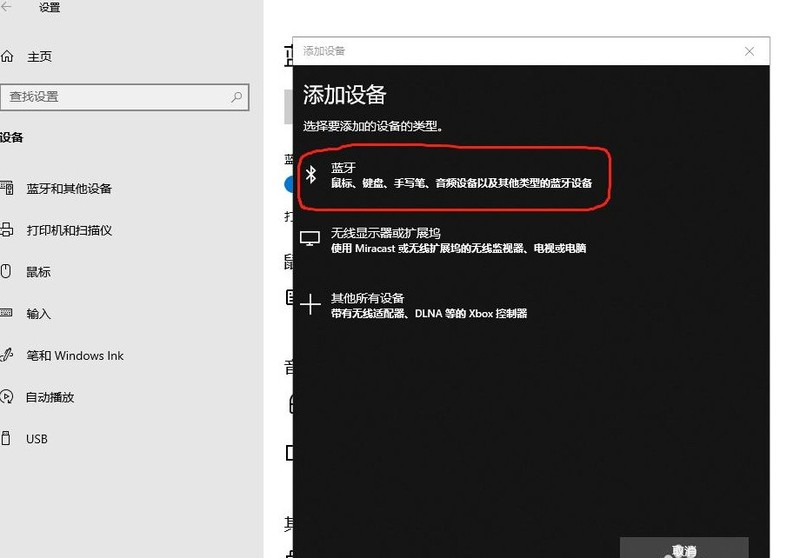
5. Starten Sie den Suchvorgang. Wählen Sie nach Abschluss der Suche das Bluetooth-Gerät aus, das Sie verbinden möchten.
6. Nachdem Sie das zu verbindende Bluetooth-Gerät ausgewählt haben, klicken Sie auf Verbinden.
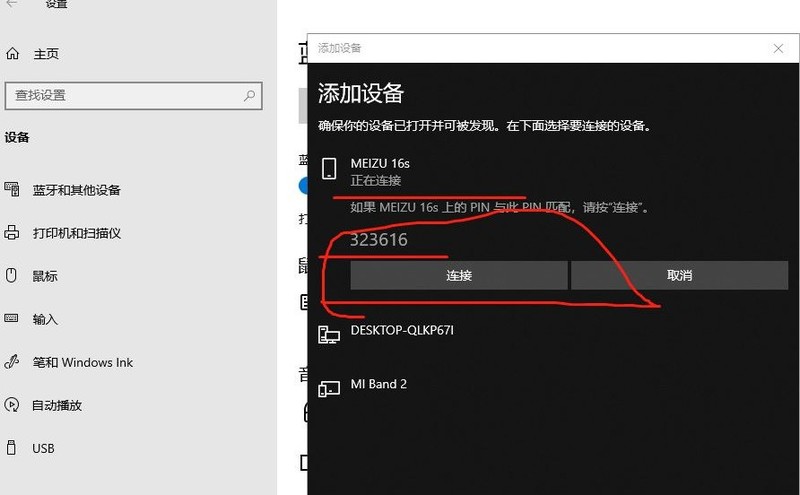
7. Nach erfolgreicher Verbindung werden die verbundenen Geräte auf der Seite „Bluetooth und andere Geräte“ angezeigt. Zu diesem Zeitpunkt können Sie das Bluetooth-Gerät zum Ausführen von Übertragungsaufgaben verwenden.
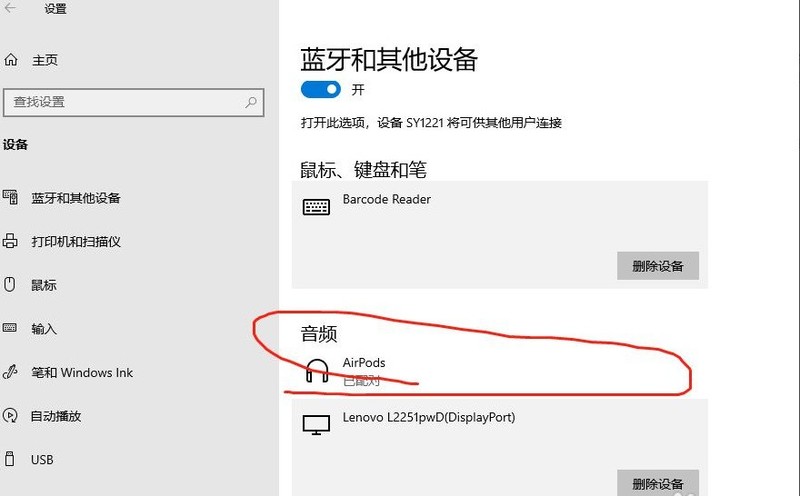
Das obige ist der detaillierte Inhalt vonSo verbinden Sie ein Bluetooth-Headset mit dem Computer win10_So verbinden Sie ein Bluetooth-Headset mit dem Computer win10. Für weitere Informationen folgen Sie bitte anderen verwandten Artikeln auf der PHP chinesischen Website!
In Verbindung stehende Artikel
Mehr sehen- Wie verbinde ich den Computer über USB mit der Steuerung meines Mobiltelefons?
- Was soll ich tun, wenn in den Win10-Netzwerkeinstellungen kein WLAN vorhanden ist?
- So verbinden Sie Xbox Series X/S mit Bluetooth-Kopfhörern
- Kann der Switch eine Verbindung zu Bluetooth-Kopfhörern herstellen?
- Gründe und Lösungen, warum das Mobiltelefon keine Verbindung zum Bluetooth-Headset herstellen kann

