Heim >System-Tutorial >Windows-Serie >Win10 LAN kann nicht auf die Lösungsmethode zugreifen
Win10 LAN kann nicht auf die Lösungsmethode zugreifen
- WBOYWBOYWBOYWBOYWBOYWBOYWBOYWBOYWBOYWBOYWBOYWBOYWBnach vorne
- 2024-03-27 14:50:19808Durchsuche
Bei der Verwendung von Windows 10 stoßen wir manchmal auf das Problem eines unzugänglichen LAN, was zu Unannehmlichkeiten für unsere tägliche Arbeit und unser Leben führt. Aber keine Sorge, dieses Problem kann gelöst werden, solange Sie die richtige Methode befolgen. In diesem Artikel stellt der PHP-Editor Banana einige Verarbeitungsmethoden vor, die Ihnen helfen, das Problem des fehlenden Zugriffs auf das Win10-LAN einfach zu lösen.
1. Klicken Sie zunächst mit der rechten Maustaste auf die Schaltfläche [Windows] in der unteren linken Ecke des Desktops, wählen Sie im Kontextmenü den Eintrag [Ausführen] aus, um das Fenster [Ausführen] zu öffnen, oder drücken Sie direkt [Windows+R]. ], um das [Ausführungsfenster] schnell zu öffnen. Wie im Bild gezeigt:
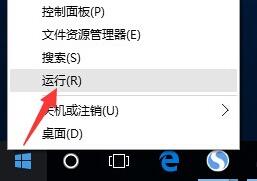
2. Geben Sie im geöffneten Fenster [Ausführen] den Befehl [regedit] ein und drücken Sie die Eingabetaste, um die Registrierungsbearbeitungsoberfläche zu öffnen, wie im Bild gezeigt:
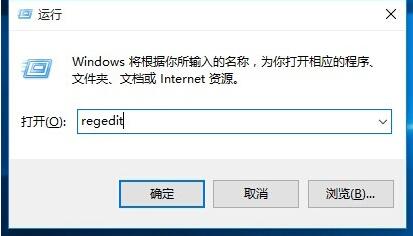
3 Sequenz [[HKEY_LOCAL_MACHINESYSTEMCurrentControlSetServicesLanmanWorkstationParameters]], klicken Sie mit der rechten Maustaste in die leere Stelle rechts und wählen Sie im Kontextmenü das Element [Neu]-[DWORD-Wert (32-Bit)] aus. Wie im Bild gezeigt:
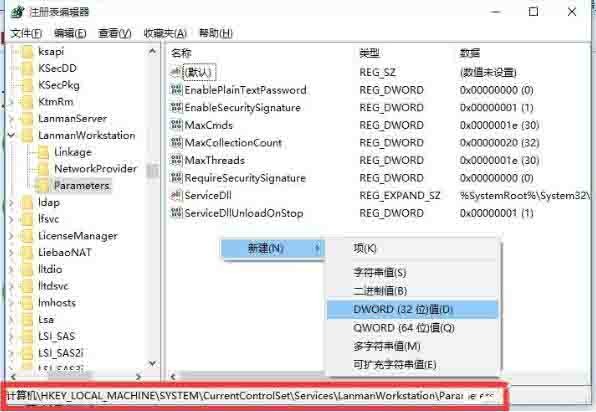
4 Benennen Sie dann das neu erstellte DWORD-Element in [AllowInsecureGuestAuth] um, ändern Sie seinen Wert in [1] und klicken Sie auf [OK], um den Einstellungsvorgang abzuschließen. Hinweis: 64-Bit-Systeme müssen außerdem einen 32-Bit-Dword-Wert hinzufügen. Wie im Bild gezeigt:
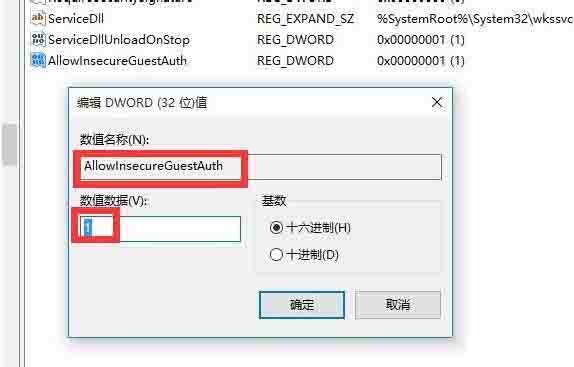
5 Klicken Sie anschließend mit der rechten Maustaste auf das Symbol [Netzwerk] in der Taskleiste und wählen Sie zum Aufrufen das Element [Netzwerk- und Freigabecenter öffnen] aus. Wie im Bild gezeigt:
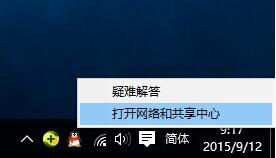
6. Klicken Sie nach dem Öffnen des Fensters [Netzwerk- und Freigabecenter] auf die Schaltfläche [Erweiterte Freigabeeinstellungen ändern] in der oberen linken Ecke, wie im Bild gezeigt:
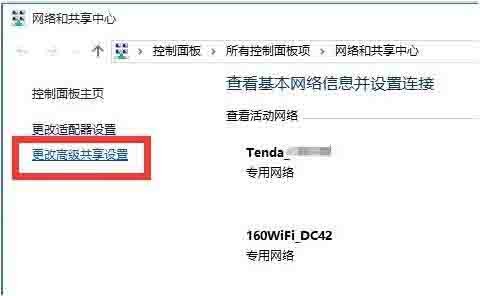
7. Öffnen Sie als Nächstes die Schnittstelle [Erweiterte Freigabeeinstellungen ändern], erweitern Sie die Spalte [Gast oder Öffentlich], aktivieren Sie die Elemente [Netzwerkerkennung aktivieren] und [Datei- und Druckerfreigabe aktivieren] und klicken Sie auf die Schaltfläche [Einstellungen speichern]. Wie im Bild gezeigt:
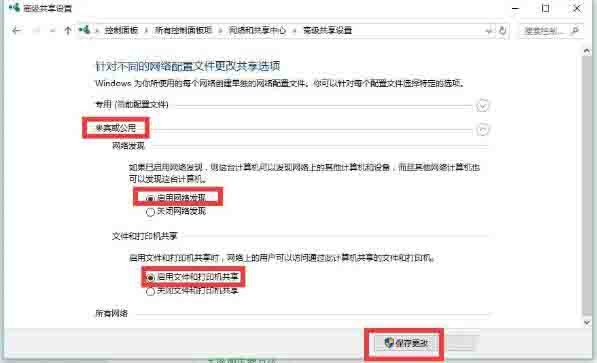
8. Starten Sie den [Server]-Dienst: Drücken Sie direkt [Windows+R], um das [Ausführen]-Fenster zu öffnen, geben Sie [services.msc] ein und drücken Sie die Eingabetaste, um die [Dienste]-Schnittstelle aufzurufen . Wie im Bild gezeigt:
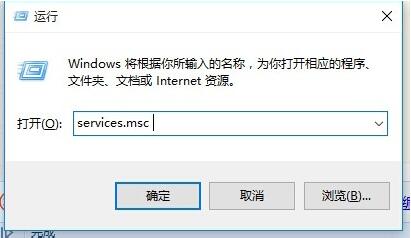
9 Suchen Sie im geöffneten Fenster [Dienst] den Dienst [Server], klicken Sie mit der rechten Maustaste und wählen Sie den Eintrag [Eigenschaften]. Wie im Bild gezeigt:
Das obige ist der detaillierte Inhalt vonWin10 LAN kann nicht auf die Lösungsmethode zugreifen. Für weitere Informationen folgen Sie bitte anderen verwandten Artikeln auf der PHP chinesischen Website!
In Verbindung stehende Artikel
Mehr sehen- So partitionieren Sie die Festplatte in Win10
- Was soll ich tun, wenn der Win10-Bluescreen mit dem Fehlercode Fehler bei der Kernel-Sicherheitsüberprüfung angezeigt wird?
- Was bedeuten LAN, MAN und WAN bzw. lokales Netzwerk, städtisches Netzwerk und was?
- Was sind die wichtigsten Geräte zur Verbindung von LAN und WAN?
- Was soll ich tun, wenn Win10 nicht auf andere Computer im LAN zugreifen kann?

