Heim >Software-Tutorial >Bürosoftware >So sperren Sie die Formelspalte in wps2019 table_detailed Schritte zum Sperren der Formelspalte
So sperren Sie die Formelspalte in wps2019 table_detailed Schritte zum Sperren der Formelspalte
- WBOYWBOYWBOYWBOYWBOYWBOYWBOYWBOYWBOYWBOYWBOYWBOYWBnach vorne
- 2024-03-27 14:06:45813Durchsuche
Neue Einführung des PHP-Editors: Bei der Verwendung von wps2019-Tabellen ist das Sperren von Formelspalten eine häufige Anforderung, um sicherzustellen, dass die Formeln beim Scrollen in der Tabelle unverändert bleiben. Im Folgenden finden Sie detaillierte Schritte: Wählen Sie zunächst die Formelspalte aus, die gesperrt werden soll. Klicken Sie dann auf die Schaltfläche „Fenster einfrieren“ auf der Registerkarte „Ansicht“. Wählen Sie anschließend „Erste Zeile einfrieren“ oder „Erste Spalte einfrieren“. Im Dropdown-Menü kann die Formelspalte erfolgreich gesperrt werden. Auf diese Weise bleibt die ausgewählte Formelspalte unabhängig davon, wie Sie durch die Tabelle scrollen, fixiert, was die Anzeige und Analyse der Daten erleichtert.
1. Öffnen Sie wps2019 und erstellen Sie ein neues leeres Dokument. Hier können Sie nach dem Beispiel des Herausgebers eine einfache Gehaltstabelle erstellen. Verkaufsprovision = Verkaufsbetrag * 0,03, zu zahlender Betrag = Grundgehalt + Verkaufsprovision.
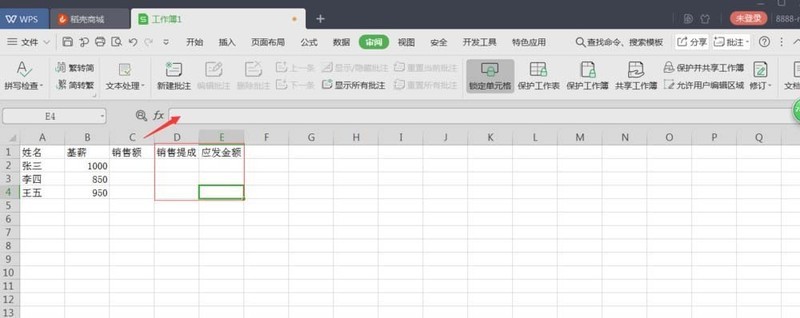
2. Legen Sie den Funktionskörper der Formelspalte fest. Klicken Sie auf Zelle D2, geben Sie nach fx [=C2*0,03] ein und drücken Sie die Eingabetaste. Klicken Sie mit der linken Maustaste auf die untere rechte Ecke von Zelle D2 und ziehen Sie nach unten zu Zelle D4, um das Kopieren der Formel abzuschließen.
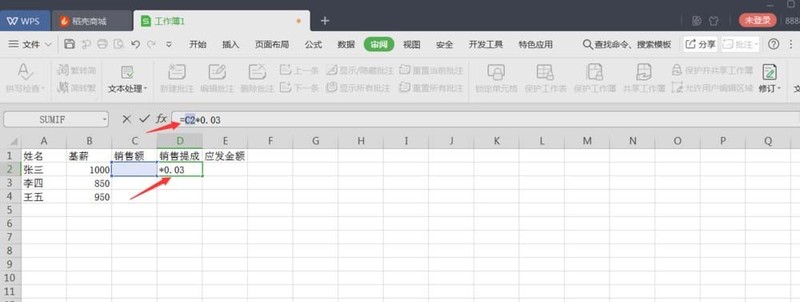
3. Klicken Sie auf die gleiche Weise auf Zelle E2, geben Sie nach fx „=B2+D2“ ein und drücken Sie die Eingabetaste. Klicken Sie mit der linken Maustaste auf die untere rechte Ecke von Zelle E2 und ziehen Sie nach unten zu Zelle E4, um den Kopiervorgang abzuschließen Formel.
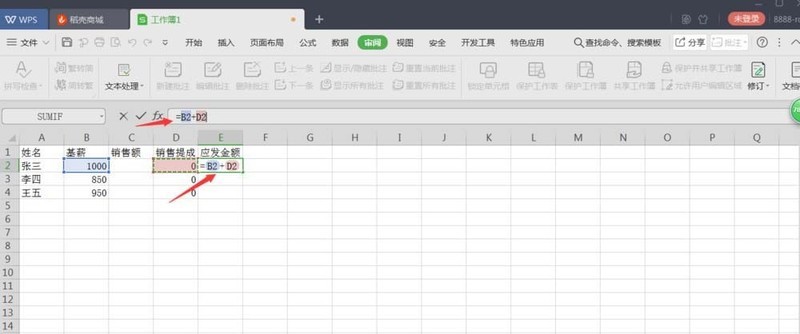
4. Klicken Sie zunächst mit der linken Maustaste auf das kleine Dreieck in der oberen linken Ecke der Tabelle, um die gesamte Tabelle auszuwählen, und klicken Sie dann oben auf [Zellen sperren], um die Entsperrung der gesamten Tabelle abzuschließen.
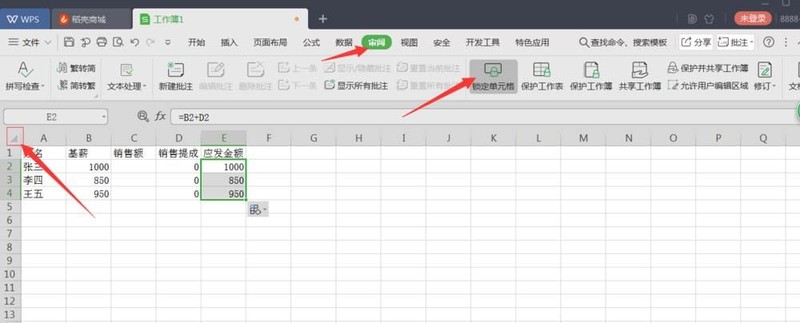
5. Wählen Sie alle Ihre Formelspalten aus, klicken Sie zuerst auf [Zellen sperren] und dann auf [Arbeitsblatt schützen].
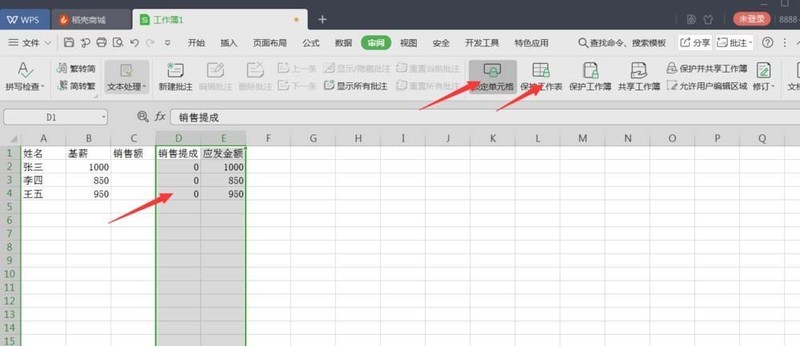
6. Zu diesem Zeitpunkt werden das Passworteingabefenster und das Bestätigungsfenster für die erneute Eingabe angezeigt. Die zweite Eingabe muss konsistent sein und sich merken.
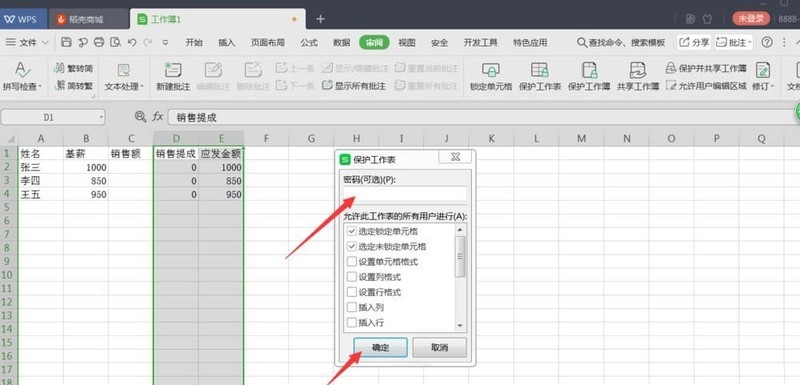
7. Wenn Sie nach Abschluss erneut versuchen, die Formelspalte zu ändern, wird ein Warnfenster angezeigt, in dem Sie aufgefordert werden, ein Passwort einzugeben, um die Sperre aufzuheben. Sie können jedoch beliebige Operationen an Nicht-Formelspalten ausführen, wodurch sichergestellt wird, dass die von Ihnen definierten Formeln nicht von anderen geändert werden.
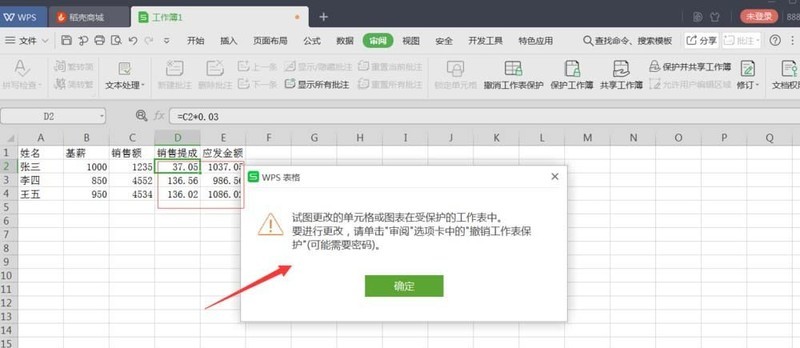
Das obige ist der detaillierte Inhalt vonSo sperren Sie die Formelspalte in wps2019 table_detailed Schritte zum Sperren der Formelspalte. Für weitere Informationen folgen Sie bitte anderen verwandten Artikeln auf der PHP chinesischen Website!
In Verbindung stehende Artikel
Mehr sehen- So ändern Sie die gepunktete Linie in der WPS-Tabelle in eine durchgezogene Linie
- Wo ist das WPS-Formulartool?
- Was soll ich tun, wenn beim Drucken eines WPS-Formulars nur die Hälfte des Inhalts angezeigt wird?
- Was soll ich tun, wenn die Dropdown-Nummern in der WPS-Tabelle nicht erhöht werden können?
- So stellen Sie die Zeilenhöhe der WPS-Tabelle so ein, dass sie sich automatisch an den Text anpasst

