Heim >System-Tutorial >Windows-Serie >So fügen Sie die Win10-Verschlüsselungsfunktion zum Rechtsklick-Menü hinzu_So fügen Sie die Win10-Verschlüsselungsfunktion zum Rechtsklick-Menü hinzu
So fügen Sie die Win10-Verschlüsselungsfunktion zum Rechtsklick-Menü hinzu_So fügen Sie die Win10-Verschlüsselungsfunktion zum Rechtsklick-Menü hinzu
- WBOYWBOYWBOYWBOYWBOYWBOYWBOYWBOYWBOYWBOYWBOYWBOYWBnach vorne
- 2024-03-27 12:40:23432Durchsuche
php-Editor Banana zeigt Ihnen, wie Sie die Verschlüsselungsfunktion zum Rechtsklick-Menü im Win10-System hinzufügen. Durch einfache Vorgänge kann die Dateiverschlüsselung bequemer und schneller gestaltet werden. Durch das Hinzufügen von Verschlüsselungsfunktionen können Sie Ihre Privatsphäre und wichtige Dateien besser schützen und die Datensicherheit verbessern. Lassen Sie uns als Nächstes mehr darüber erfahren, wie Sie dem Rechtsklick-Menü im Win10-System eine Verschlüsselungsfunktion hinzufügen, um Ihre Dateien sicherer und zuverlässiger zu machen.
1. Klicken Sie mit der rechten Maustaste auf die Startschaltfläche auf dem Computerbildschirm und wählen Sie das Ausführungsmenü.
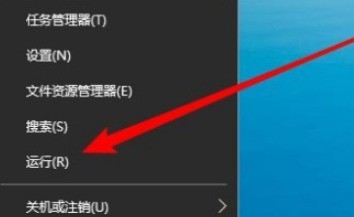
2. Geben Sie dann den Regedit-Befehl in das geöffnete Ausführungsfenster ein und klicken Sie auf die Schaltfläche „OK“, um den Befehl auszuführen.
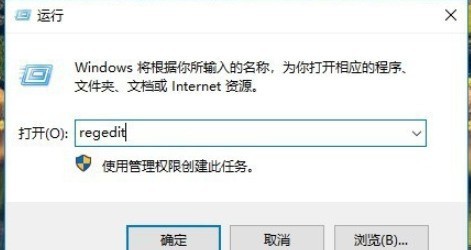
3. Das Fenster des Registrierungseditors des Systems wird geöffnet und der erweiterte Registrierungsschlüssel wird angezeigt.
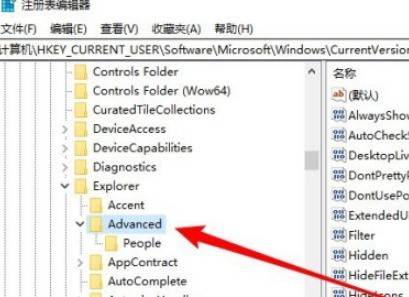
4. Klicken Sie mit der rechten Maustaste auf eine leere Stelle im rechten Fenster und klicken Sie auf den Menüpunkt „Neu/Dword (32-Bit)“.
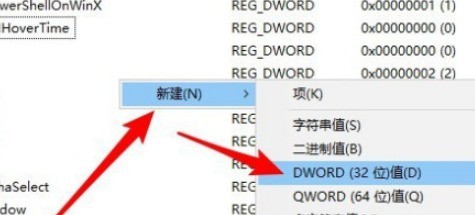
5. Benennen Sie den neu erstellten Registrierungsschlüssel in EncryptionContextMenu um.
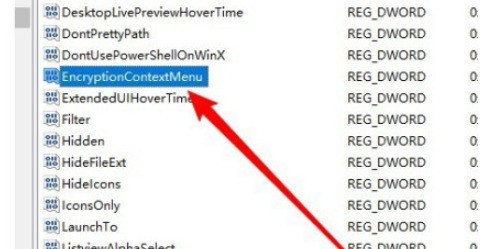
6. Doppelklicken Sie, um das Bearbeitungsfenster des Registrierungs-Teilzeitjobs zu öffnen, und ändern Sie die numerischen Daten auf 1.
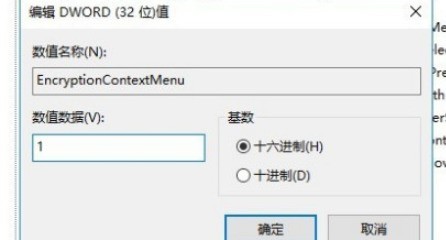
7. Nach dem Neustart des Computers können Sie sehen, dass der verschlüsselte Menüpunkt zum Rechtsklick-Menü hinzugefügt wurde.
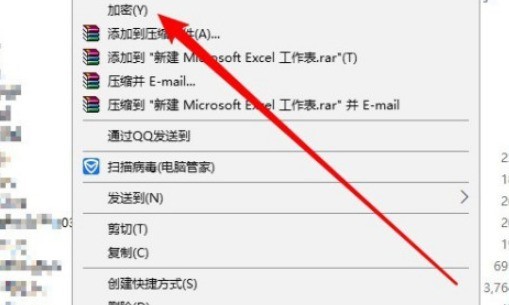
Das obige ist der detaillierte Inhalt vonSo fügen Sie die Win10-Verschlüsselungsfunktion zum Rechtsklick-Menü hinzu_So fügen Sie die Win10-Verschlüsselungsfunktion zum Rechtsklick-Menü hinzu. Für weitere Informationen folgen Sie bitte anderen verwandten Artikeln auf der PHP chinesischen Website!
In Verbindung stehende Artikel
Mehr sehen- Was soll ich tun, wenn Win10 keine normale Verbindung zum Internet herstellen kann?
- Detaillierte Schritte zur Neuinstallation des Win10-Systems von einem USB-Datenträger
- So aktivieren Sie die Telnet-Funktion im Win10-System
- Warum zeigt der Computerbildschirm kein Signal?
- So lösen Sie das Problem, dass der Computerbildschirm bei maximaler Helligkeit immer noch sehr dunkel ist

