Heim >Software-Tutorial >Bürosoftware >So fügen Sie einer WPS-Tabelle ein sekundäres Dropdown-Menü hinzu – Schritte zum Hinzufügen eines Dropdown-Menüs zu einer WPS-Tabelle
So fügen Sie einer WPS-Tabelle ein sekundäres Dropdown-Menü hinzu – Schritte zum Hinzufügen eines Dropdown-Menüs zu einer WPS-Tabelle
- WBOYWBOYWBOYWBOYWBOYWBOYWBOYWBOYWBOYWBOYWBOYWBOYWBnach vorne
- 2024-03-27 12:11:421079Durchsuche
Der
php-Editor Banana führt Sie in die Schritte zum Hinzufügen eines sekundären Dropdown-Menüs zu einer WPS-Tabelle ein. Über das sekundäre Dropdown-Menü können Sie Daten flexibler organisieren und verarbeiten. In WPS-Tabellen ist das Hinzufügen eines sekundären Dropdown-Menüs nicht kompliziert. Sie müssen nur bestimmte Schritte befolgen, um dies einfach zu erreichen. Als Nächstes lernen wir im Detail, wie man einer WPS-Tabelle ein sekundäres Dropdown-Menü hinzufügt!
1. Öffnen Sie die Tabellendatei und geben Sie den Text ein, der als Dropdown-Liste festgelegt werden soll. Wählen Sie die Formel in der Menüleiste aus und klicken Sie in der Eigenschaftsleiste auf die Schaltfläche „Angeben“.
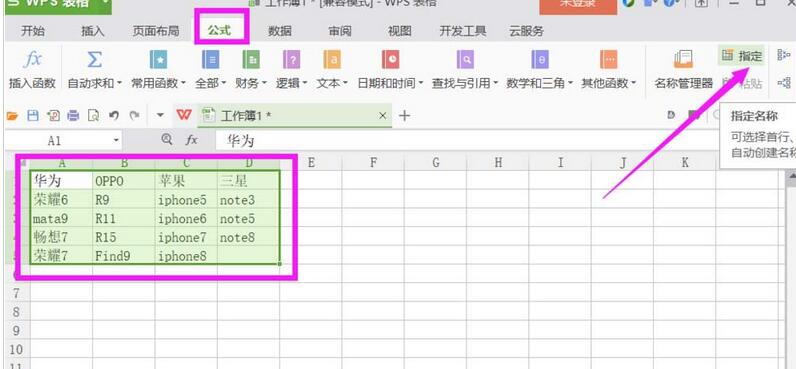
2. Wählen Sie entsprechend Ihrer Situation die entsprechende Erstellungsmethode. Wählen Sie hier die erste Zeile aus und deaktivieren Sie die anderen.
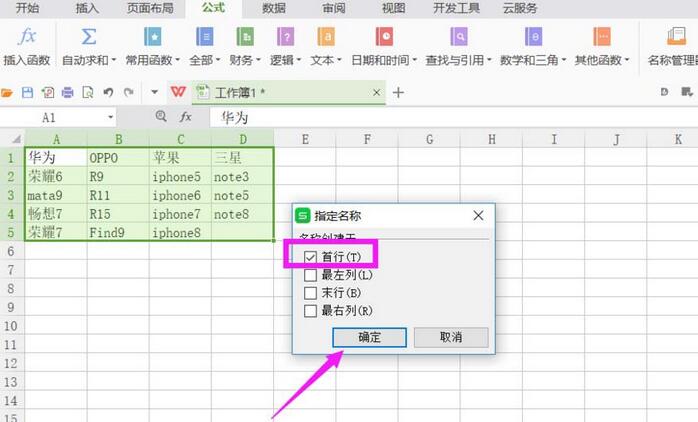
3. Suchen Sie die Zellenspalte, in der die Dropdown-Liste platziert ist, wählen Sie sie aus, wählen Sie die Datenoption in der Menüleiste und klicken Sie in der Eigenschaftsleiste auf Gültigkeit.
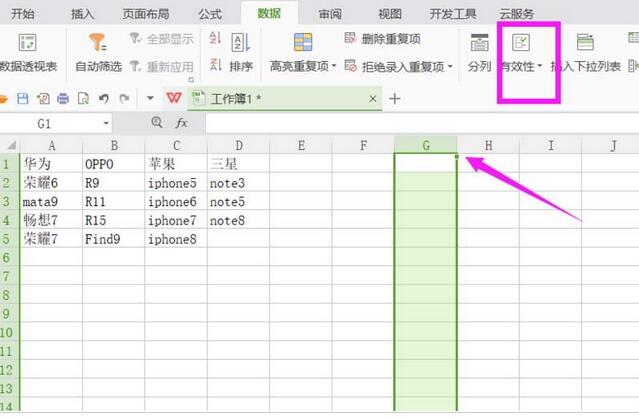
4. Legen Sie die gültige Bedingungsberechtigung für die erste Zeile fest. Sie stellt auch den Inhalt der Dropdown-Liste der ersten Ebene dar.
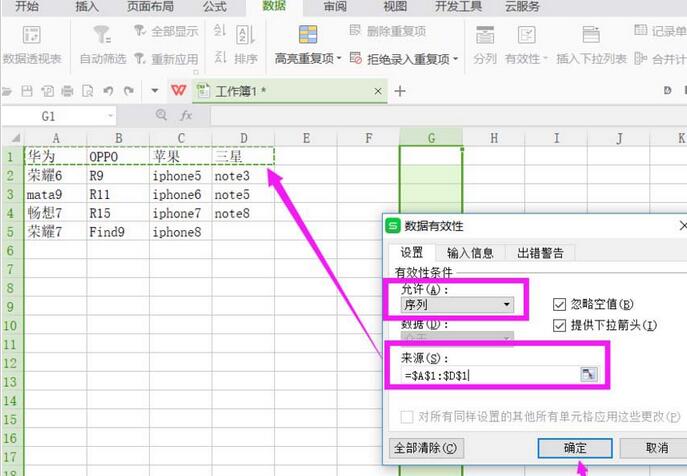
5. Wählen Sie dann die Zelle aus, in der sich die sekundäre Dropdown-Liste befindet, und klicken Sie in der Eigenschaftsleiste auf „Gültigkeit“.
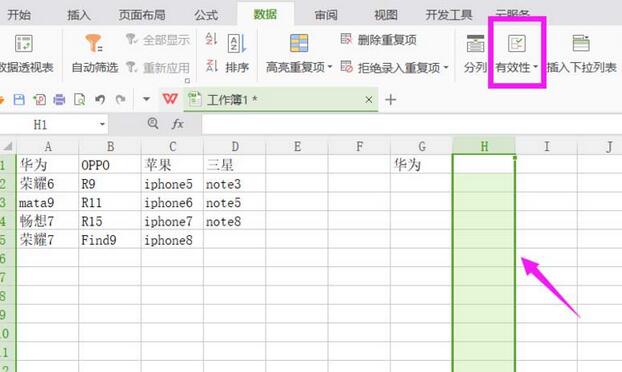
6. Stellen Sie außerdem die zulässige Bedingung auf Sequenz ein, stellen Sie die Quelle auf =INDIRECT(G1) ein, klicken Sie auf OK, G1 ist hier die Zelle der Dropdown-Liste der ersten Ebene.
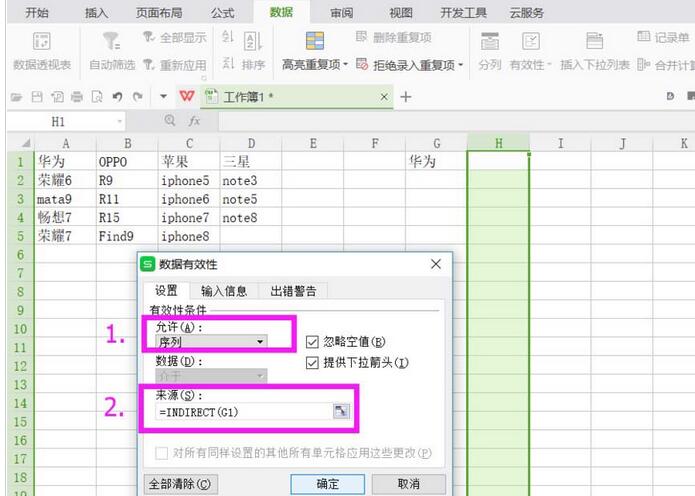
7. Vervollständigen Sie die Einstellung der sekundären Dropdown-Liste und Sie können die Ergebnisse wie folgt sehen.
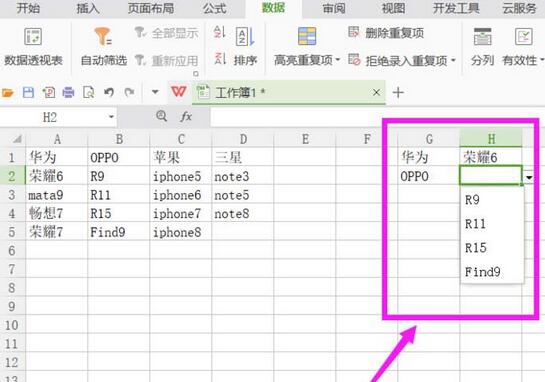
Das obige ist der detaillierte Inhalt vonSo fügen Sie einer WPS-Tabelle ein sekundäres Dropdown-Menü hinzu – Schritte zum Hinzufügen eines Dropdown-Menüs zu einer WPS-Tabelle. Für weitere Informationen folgen Sie bitte anderen verwandten Artikeln auf der PHP chinesischen Website!

