Heim >Software-Tutorial >Bürosoftware >So verwenden Sie die Alt-Taste, um eine Dropdown-Liste in eine WPS-Tabelle einzufügen_Schritt-für-Schritt-Anleitung, wie Sie die Alt-Taste verwenden, um eine Dropdown-Liste in eine WPS-Tabelle einzufügen
So verwenden Sie die Alt-Taste, um eine Dropdown-Liste in eine WPS-Tabelle einzufügen_Schritt-für-Schritt-Anleitung, wie Sie die Alt-Taste verwenden, um eine Dropdown-Liste in eine WPS-Tabelle einzufügen
- PHPznach vorne
- 2024-03-27 12:00:42578Durchsuche
Der PHP-Editor Xigua zeigt Ihnen, wie Sie mit der Alt-Taste eine Dropdown-Liste in eine WPS-Tabelle einfügen. Es ist einfach und leicht zu erlernen. Dropdown-Listen sind bei der Dateneingabe und -verwaltung sehr nützlich und können die Arbeitseffizienz verbessern. Befolgen Sie unsere Schritt-für-Schritt-Anleitung, um diese Technik leicht zu beherrschen und Ihre Formularvorgänge komfortabler zu gestalten!
1. Öffnen Sie das WPS-Formular.
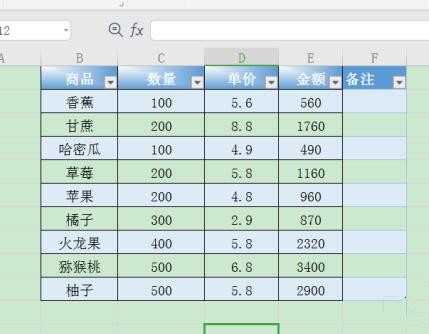
2. Klicken Sie auf die Zelle, in die die Dropdown-Liste eingefügt werden soll.
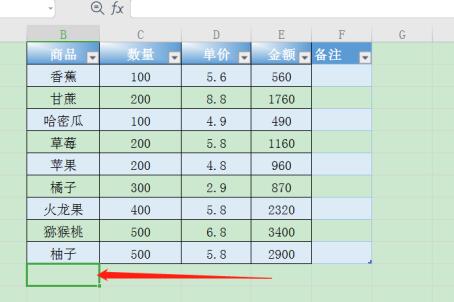
3. Drücken Sie Alt+↓, um die Dropdown-Liste direkt anzuzeigen.
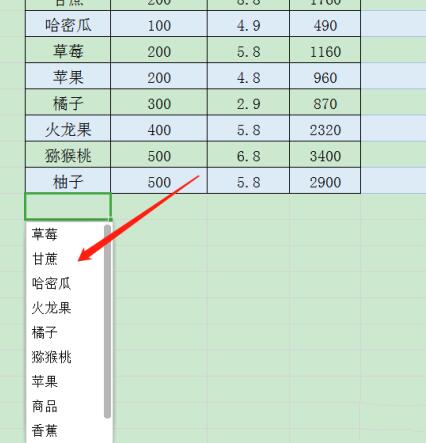
4. Klicken Sie auf den entsprechenden Text, der eingegeben werden muss.
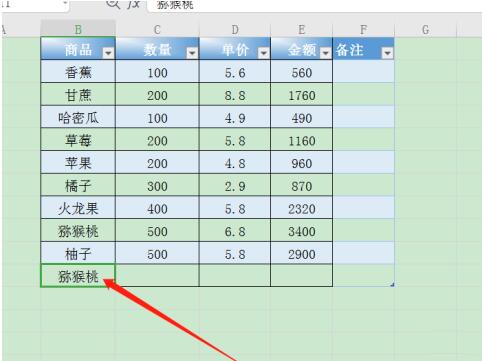
5. Oder wählen Sie zunächst den Tabellenbereich aus, in dem Sie eine Dropdown-Liste hinzufügen möchten.
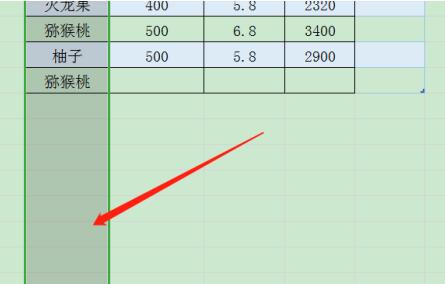
6. Klicken Sie unter Daten auf die Dropdown-Liste Einfügen.
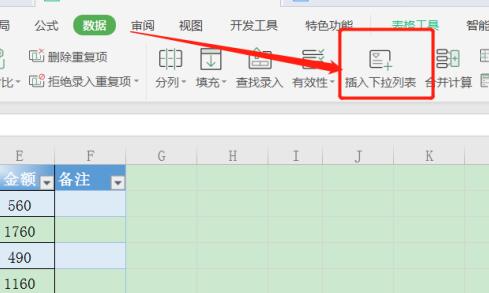
7. Wählen Sie die entsprechenden Daten aus der Zelle aus.
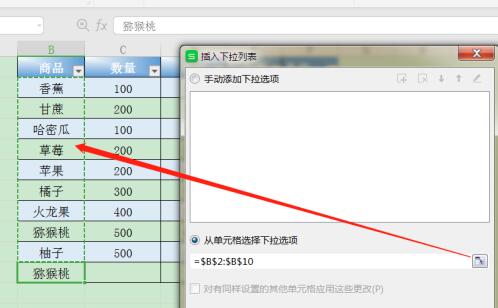
8. Klicken Sie auf die Dropdown-Listenschaltfläche, um den Dropdown-Inhalt anzuzeigen.
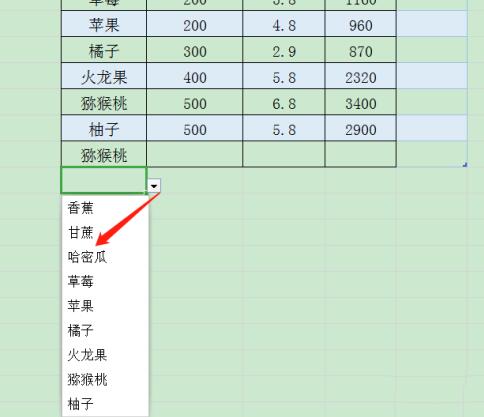
Das obige ist der detaillierte Inhalt vonSo verwenden Sie die Alt-Taste, um eine Dropdown-Liste in eine WPS-Tabelle einzufügen_Schritt-für-Schritt-Anleitung, wie Sie die Alt-Taste verwenden, um eine Dropdown-Liste in eine WPS-Tabelle einzufügen. Für weitere Informationen folgen Sie bitte anderen verwandten Artikeln auf der PHP chinesischen Website!
In Verbindung stehende Artikel
Mehr sehen- So fügen Sie eine horizontale Linie in die WPS-Tabelle ein
- So passen Sie die WPS-Tabelle an, wenn sie sich nicht auf einer Seite befindet
- Wie teile ich eine WPS-Tabelle in zwei Zeilen?
- Welche Eingabemethode wird verwendet, um eine Zahlenfolge mit der Alt-Taste einzugeben?
- Wie deaktiviere ich die Alt-Taste in Win10? So deaktivieren Sie die Alt-Tastenkombination in Win10

