Heim >System-Tutorial >Windows-Serie >So deaktivieren Sie die Windows-Sicherheitswarnung im Win10-System_So deaktivieren Sie die Windows-Sicherheitswarnung
So deaktivieren Sie die Windows-Sicherheitswarnung im Win10-System_So deaktivieren Sie die Windows-Sicherheitswarnung
- PHPznach vorne
- 2024-03-27 10:56:141462Durchsuche
Der PHP-Editor Banana zeigt Ihnen, wie Sie Windows-Sicherheitswarnungen im Win10-System deaktivieren. Wenn Sie das Windows-System verwenden, kann es zu lästigen Pop-ups mit Sicherheitswarnungen kommen, die das normale Nutzungserlebnis beeinträchtigen. Mit einer einfachen Einstellungsanpassung können Sie diese Sicherheitswarnungen ganz einfach deaktivieren, um einen reibungsloseren Systembetrieb zu gewährleisten. Als nächstes stellen wir Ihnen im Detail vor, wie Sie Windows-Sicherheitswarnungen deaktivieren, damit Sie nicht länger gestört werden und den Komfort und die Geschwindigkeit des Systems genießen können.
1. Klicken Sie mit der rechten Maustaste auf die Schaltfläche „Start“ in der unteren linken Ecke des Desktops und klicken Sie im Popup-Menü auf den Menüpunkt „Start/Windows-System/Systemsteuerung“:
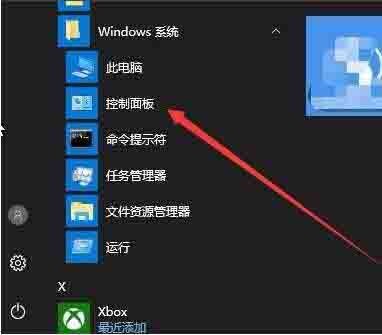
2. Klicken Sie im Fenster auf das Symbol [Windows Defender Firewall]:
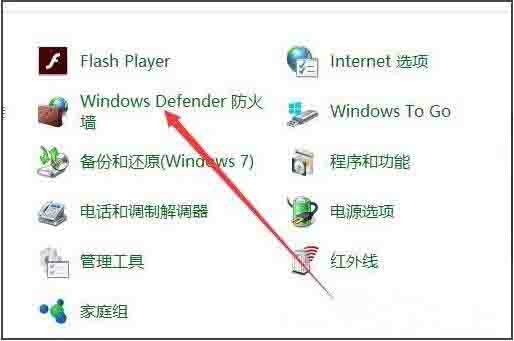
3 Klicken Sie im geöffneten Fenster auf den Menüpunkt [Benachrichtigungseinstellungen ändern], wie im Bild gezeigt :
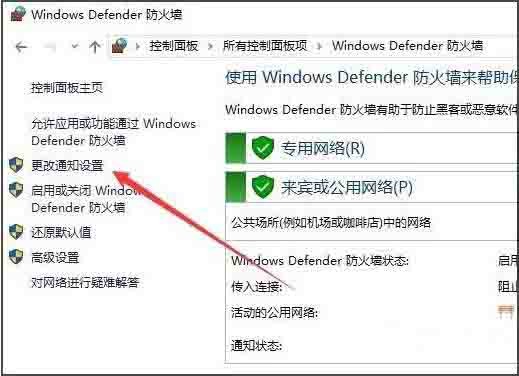
4. Suchen Sie im rechten Fenster nach dem Element [Benachrichtigen Sie mich, wenn die Windows Defender-Firewall neue Apps blockiert] und deaktivieren Sie es. Wie im Bild gezeigt:
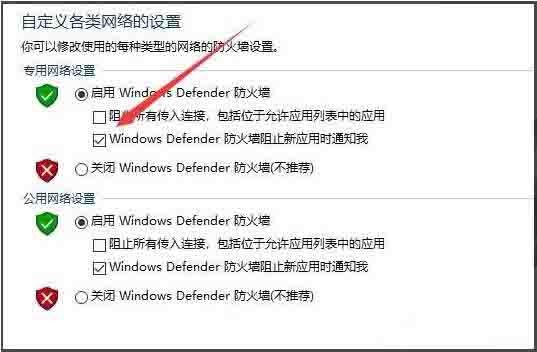
Methode 2
Wenn die obige Methode nicht sehr effektiv ist, können Sie mit den folgenden Vorgängen fortfahren: 1. Klicken Sie mit der rechten Maustaste auf die Startschaltfläche in der unteren linken Ecke des Desktops und wählen Sie das Menü [Ausführen] im Popup-Menüelement; wie im Bild gezeigt:
2 Geben Sie als Nächstes im geöffneten Ausführungsfenster den Befehl „services.msc“ ein und klicken Sie dann auf die Schaltfläche „OK“. 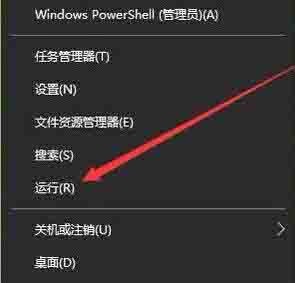
3. Suchen Sie im geöffneten Dienstfenster den Menüpunkt [Eigenschaften] im Popup-Menü:
4 Klicken Sie im Fenster auf die Schaltfläche [Stopp], um die Ausführung des Dienstes zu stoppen: 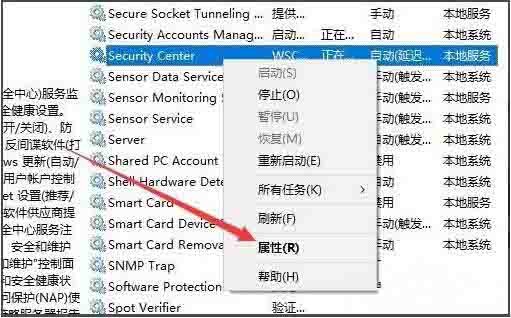
5 Dropdown-Menü. Klicken Sie abschließend auf die Schaltfläche „OK“, damit in Zukunft keine Fenster mit Sicherheitswarnungen mehr angezeigt werden. Wie im Bild gezeigt: 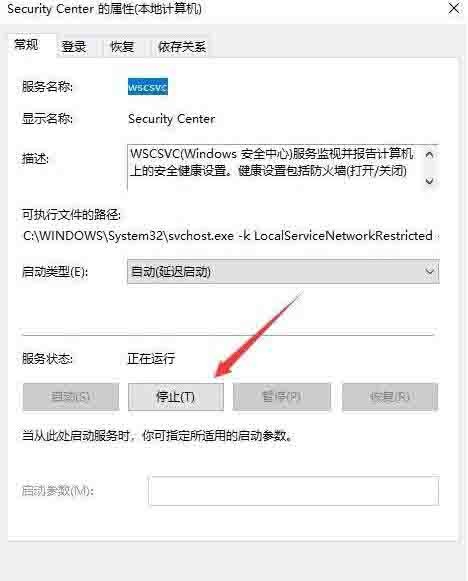
Das obige ist der detaillierte Inhalt vonSo deaktivieren Sie die Windows-Sicherheitswarnung im Win10-System_So deaktivieren Sie die Windows-Sicherheitswarnung. Für weitere Informationen folgen Sie bitte anderen verwandten Artikeln auf der PHP chinesischen Website!
In Verbindung stehende Artikel
Mehr sehen- So lösen Sie das Problem, dass Win10 keine Verbindung zu diesem Netzwerk herstellen kann
- Was soll ich tun, wenn mein Win10-WLAN-Adapter fehlt?
- Detaillierte Schritte zur Neuinstallation des Win10-Systems von einem USB-Datenträger
- Wie partitioniere ich ein Win10-System?
- Was soll ich tun, wenn das Wortauswahlfeld der Win10-Eingabemethode fehlt?

