Heim >System-Tutorial >Windows-Serie >So richten Sie das geplante Herunterfahren auf einem Windows 7-Computer ein
So richten Sie das geplante Herunterfahren auf einem Windows 7-Computer ein
- WBOYWBOYWBOYWBOYWBOYWBOYWBOYWBOYWBOYWBOYWBOYWBOYWBnach vorne
- 2024-03-26 21:20:46943Durchsuche
Der PHP-Editor Baicao führt die Methode zum geplanten Herunterfahren des Win7-Computers ein, eine sehr praktische Funktion. Bei der täglichen Nutzung von Computern stoßen wir häufig auf Situationen, in denen wir den Computer regelmäßig herunterfahren müssen, z. B. beim Herunterladen großer Dateien, beim Sichern von Daten usw. Durch die Einstellung der Funktion zum geplanten Herunterfahren können wir die Computernutzungszeit bequemer verwalten und die Arbeitseffizienz verbessern. Erfahren Sie mehr darüber, wie Sie ein geplantes Herunterfahren auf einem Windows 7-Computer festlegen.
1. [Alle Programme] – [Zubehör], finden Sie [Aufgabenplaner] in den [Systemtools] im Anhang und öffnen Sie es wie im Bild gezeigt:
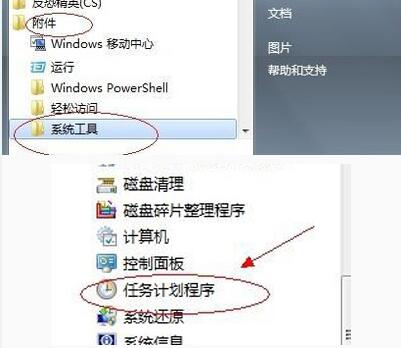
2 Erstellen Sie eine grundlegende Aufgabe. Sie können den gewünschten Namen in [Aufgabenname] eingeben. Ich habe hier [Geplantes Herunterfahren] eingegeben, wie im Bild gezeigt:
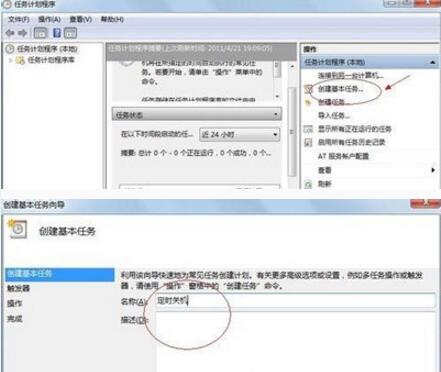
3 Wählen Sie die Ausführungszeit der Aufgabe aus jeden Tag Für die geplante Abschaltung können Sie [Täglich] wählen; für diejenigen, die das Telefon einige Tage in der Woche nicht abschalten müssen, können Sie [Wöchentlich] wählen, da dies nicht empfohlen wird Die Zeitspanne ist zu groß und die meisten Menschen können diese Funktion nicht nutzen. Was ich gewählt habe, ist [Jeden Tag]; wie im Bild gezeigt:
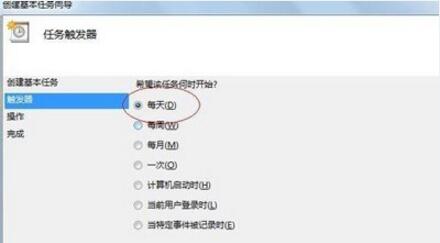
4. Geben Sie die Zeit für das geplante Herunterfahren in das Zeitfeld ein:
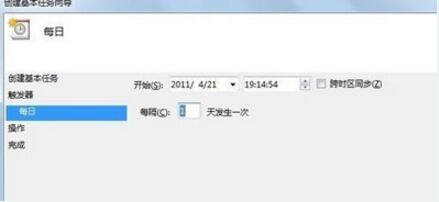
5 Geben Sie :C:WindowsSystem32shutdown.exe ein. Dies hängt vom Speicherort des einzelnen Installationssystems ab und kann wie in der Abbildung gezeigt gefunden werden in den hinzugefügten Parametern ] Oder geben Sie [-f -s], -s: Befehl zum Herunterfahren, -f: laufende Anwendungen zwangsweise schließen ein. Idee: Geben Sie keine doppelten Anführungszeichen ein, wie im Bild gezeigt:
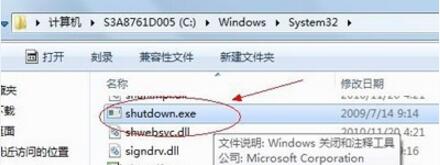
7. Klicken Sie auf „Fertig stellen“ und die Hauptoberfläche wird angezeigt.
8. Sie können die von Ihnen in der geplanten Aufgabenbibliothek hinzugefügten Aufgaben anzeigen und die ausgewählten Aufgaben beim Ändern einfach ändern. 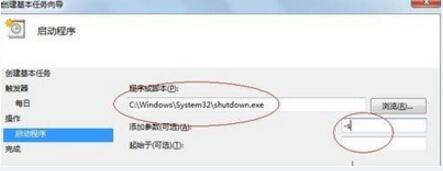
Das obige ist der detaillierte Inhalt vonSo richten Sie das geplante Herunterfahren auf einem Windows 7-Computer ein. Für weitere Informationen folgen Sie bitte anderen verwandten Artikeln auf der PHP chinesischen Website!

