Heim >Software-Tutorial >Bürosoftware >So extrahieren Sie eine separate Grafik aus ClipArt in PPT
So extrahieren Sie eine separate Grafik aus ClipArt in PPT
- WBOYWBOYWBOYWBOYWBOYWBOYWBOYWBOYWBOYWBOYWBOYWBOYWBnach vorne
- 2024-03-26 20:11:54513Durchsuche
Wenn Sie in PPT eine Grafik für den Betrieb separat extrahieren müssen, können Sie dies in einfachen Schritten tun. Wählen Sie zunächst die Grafik aus, die Sie extrahieren möchten, klicken Sie dann mit der rechten Maustaste auf die Grafik und wählen Sie im Popup-Menü „Kopieren“ oder „Ausschneiden“. Klicken Sie dann mit der rechten Maustaste in die PPT und wählen Sie „Als Bild einfügen“, um die Grafik separat zu extrahieren. Dies erleichtert die weitere Bearbeitung oder Manipulation der Grafiken. Denken Sie daran, die Datei zu speichern, um sicherzustellen, dass die Änderungen wirksam werden. Ich hoffe, diese einfache Bedienungsmethode kann Ihnen helfen!
1. Öffnen Sie das PPT-Dokument mit eingefügter Clipart.

2. Wenn wir hier nur Tiger halten müssen, was sollen wir tun? Heben Sie die Gruppierung der Gruppe auf und beachten Sie, dass es sich bei der ClipArt um ein Vektorbild handelt. Wählen Sie das Bild aus, klicken Sie mit der rechten Maustaste, das Rechtsklick-Menü wird angezeigt, wählen Sie [Gruppierung]/[Gruppierung aufheben] wie gezeigt:
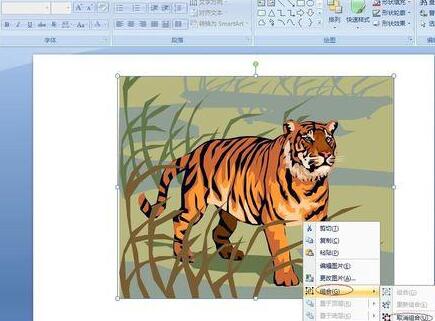
3 Nach der Auswahl von [Gruppierung aufheben] wird ein Dialogfeld angezeigt. Wählen Sie aus [Ja].

4. Wenn mehrere kleine Punkte nicht angezeigt werden, klicken Sie erneut mit der rechten Maustaste und wählen Sie den Befehl [Gruppieren]/[Gruppierung aufheben]. Daraufhin werden viele kleine Punkte angezeigt.
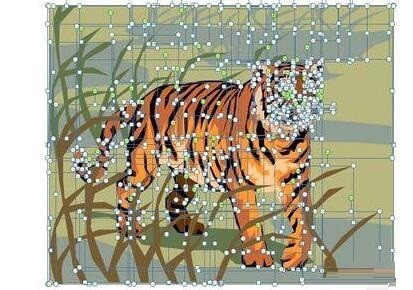
5. Wenn das Bild in Schritt 4 erscheint, können Sie bei Bedarf unnötige Komponenten entfernen. Das Bild zeigt den Effekt nach dem Entfernen einiger Komponenten.
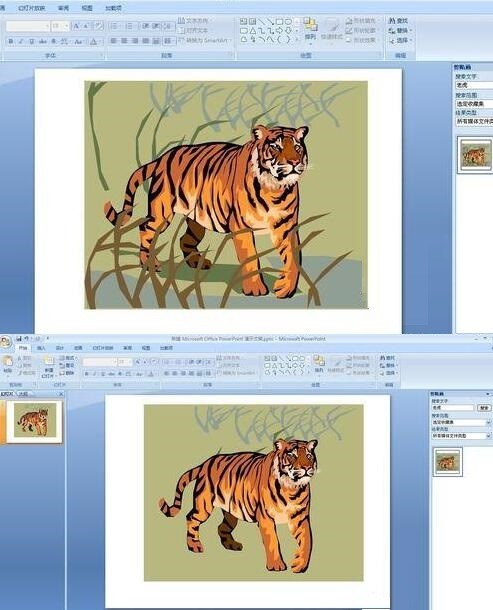
6. Schließlich ist nur noch ein Tiger übrig. Wählen Sie alle Bilder aus und führen Sie [Kombinieren]/[Neu kombinieren] aus, um die Erstellung eines Tigers abzuschließen.
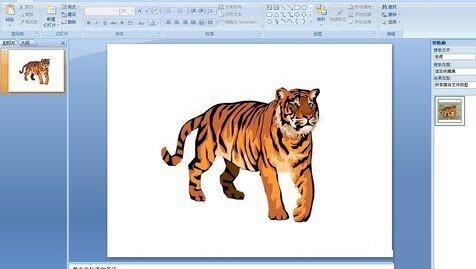
Hinweis: Auch andere Bilder können mit dieser Methode die benötigten Bildbestandteile extrahieren.
Das obige ist der detaillierte Inhalt vonSo extrahieren Sie eine separate Grafik aus ClipArt in PPT. Für weitere Informationen folgen Sie bitte anderen verwandten Artikeln auf der PHP chinesischen Website!

