Heim >Software-Tutorial >Bürosoftware >Ausführliches Tutorial zur Erstellung von PPT-Kursunterlagen zur Bestimmung von Richtig und Falsch
Ausführliches Tutorial zur Erstellung von PPT-Kursunterlagen zur Bestimmung von Richtig und Falsch
- WBOYWBOYWBOYWBOYWBOYWBOYWBOYWBOYWBOYWBOYWBOYWBOYWBnach vorne
- 2024-03-26 17:26:26584Durchsuche
„Detailliertes Tutorial zum Erstellen von PPT-Kursunterlagen zur Bestimmung von Richtig und Falsch“, sorgfältig verfasst vom PHP-Editor Banana, soll den Lesern dabei helfen, die Fähigkeiten zur Erstellung von PPT-Kursunterlagen zur Bestimmung von Richtig und Falsch zu erlernen. In diesem Tutorial erfahren die Leser, wie sie klare und prägnante Richtig-Falsch-Fragen entwerfen und PPT-Inhalte lebendiger und interessanter gestalten können. Ganz gleich, ob Sie unterrichten, schulen oder eine Rede halten, dieses Tutorial vermittelt Ihnen praktische Produktionsmethoden und -techniken, um Ihre PPT-Produktion professioneller und effizienter zu gestalten.
1. Bilder einfügen: Einfügen - Bild, die vorbereiteten Bilder einfügen, ziehen und platzieren.
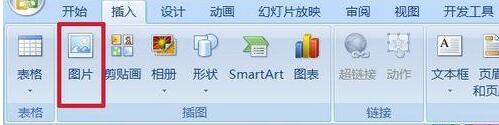
2. Platzieren Sie das Eingabetextfeld: Entwicklungstools – Textfeld, ziehen Sie die Maus, um ein Textfeld zu öffnen.
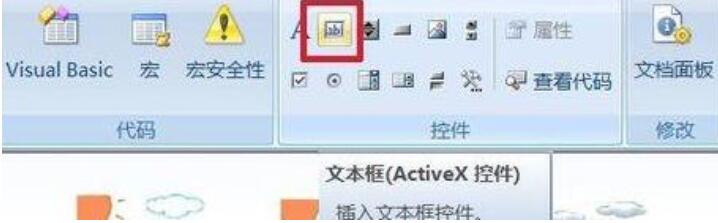
3. Legen Sie die Eigenschaften des Textfelds fest: Wenn das Textfeld ausgewählt ist, klicken Sie mit der rechten Maustaste auf „Eigenschaften“.
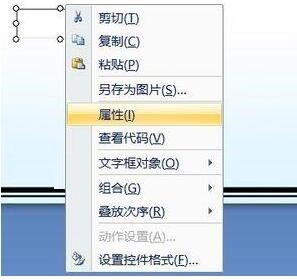
4. Klicken Sie im Eigenschaftenfenster auf die Schriftarteinstellungsleiste rechts neben der Schriftart (Schriftart) und legen Sie im angezeigten Schriftartenfenster die Schriftart, den Schriftstil und die Schriftgröße fest.
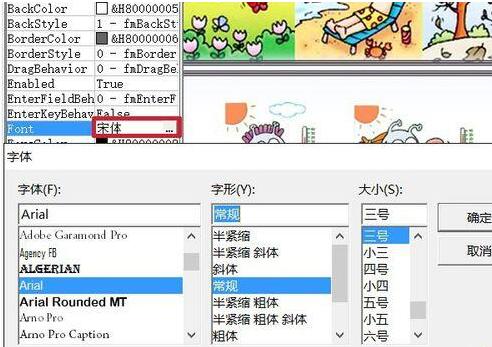
5. Natürlich können auch andere Optionen eingestellt werden. Das Bild zeigt die Einstellungen für Hintergrundfarbe, Hintergrundstil und Textfarbe. Der untere Rahmen ist die Bildlaufleiste. In diesem Beispiel werden nur Wörter eingegeben, daher sind keine Einstellungen erforderlich.
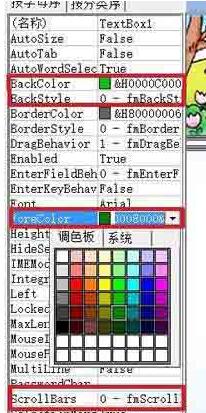
6. Drei kopieren, vier gleichzeitig auswählen, auf Start – Anordnen – Ausrichten – Oben ausrichten gehen, horizontal verteilen, sodass die vier Textfelder oben ausgerichtet und gleichmäßig horizontal verteilt sind.
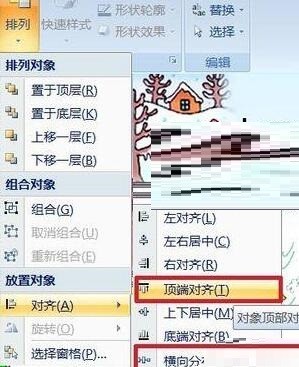
7. Fügen Sie eine richtige oder falsche Schaltfläche hinzu: Entwicklungstools – Befehlsschaltfläche, ziehen Sie eine Befehlsschaltfläche unter dem Textfeld heraus.
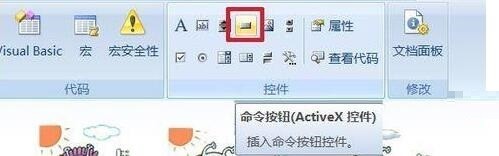
8. Ändern Sie den Schaltflächentext: Rechtsklick – Befehlsschaltflächenobjekt – Bearbeiten, die Schaltfläche wird bearbeitbar, klicken Sie hinein, löschen Sie den ursprünglichen Namen und geben Sie den Namen ein, den Sie schreiben möchten. Dieser Schritt kann auch in der Beschriftung des Attributs durchgeführt werden.
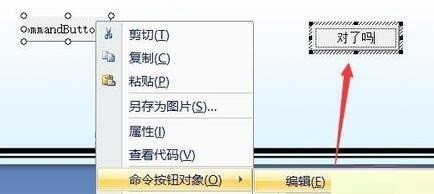
9. Sie können auch die Schriftart, Hintergrundfarbe usw. in den Eigenschaften festlegen.
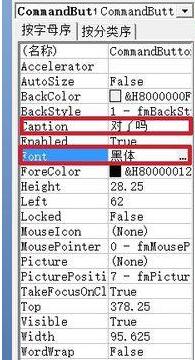
10. Doppelklicken Sie auf die Befehlsschaltfläche und geben Sie im angezeigten Codefeld zwischen Private Sub CommandButton1_Click() und End Sub Folgendes ein: If TextBox1.Text = "warm" Then dd = MsgBox("You are awesome! ", vbOKCancel, "")Elsedd = MsgBox("Denken Sie noch einmal nach", vbOKCancel, "")End Wenn das erste Textfeld TextBox1 ist, bedeutet dieser Code: Wenn der Text in Textfeld 1 [warm] ist, dann sind Sie es Eindrucksvoll! ] Andernfalls wird [Think Again] angezeigt.
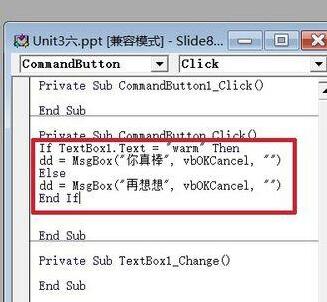
11. Beachten Sie, dass der Code von Satz zu Satz geändert werden muss, wie im Bild oben gezeigt. Andernfalls wird dies als Fehler gewertet, die Anweisung wird rot angezeigt und ein Dialogfeld mit einem Bearbeitungsfehler wird angezeigt. Wie im Bild gezeigt.
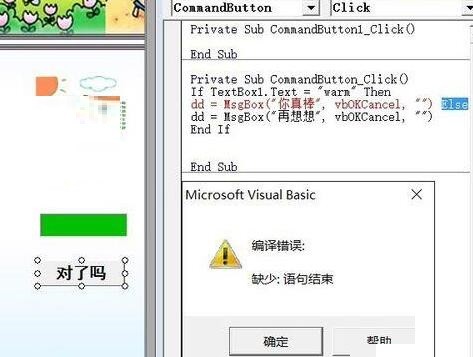
12. Kopieren Sie die drei Befehlsschaltflächen und platzieren Sie sie unter den anderen drei Wörtern. Kopieren Sie den Code von Schaltfläche 1 und fügen Sie ihn ein. Das ist es. Komplette Produktion.
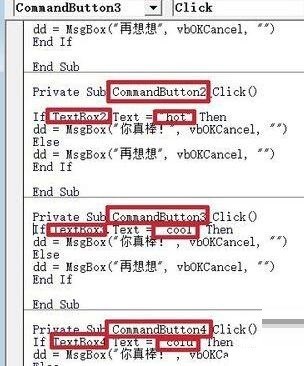
13. Um den endgültigen Effekt zu sehen.
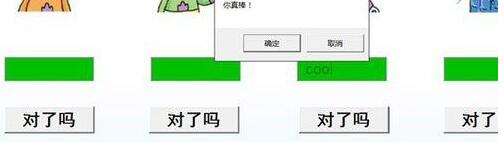
Liebe Freunde, die gerade erst mit der PPT-Software in Kontakt gekommen sind, glauben Sie, dass es in Zukunft einfacher sein wird, sie zu bedienen, nachdem Sie den Bedienungsinhalt dieses Artikels über die Erstellung von PPT-Kursunterlagen kennengelernt haben, um festzustellen, ob sie richtig oder falsch ist? ?
Das obige ist der detaillierte Inhalt vonAusführliches Tutorial zur Erstellung von PPT-Kursunterlagen zur Bestimmung von Richtig und Falsch. Für weitere Informationen folgen Sie bitte anderen verwandten Artikeln auf der PHP chinesischen Website!
In Verbindung stehende Artikel
Mehr sehen- CSS, um eine horizontale Anordnung und einen Scrolleffekt von Bildern zu erzielen
- Welche zwei Möglichkeiten gibt es, die Blasensortierung zu schreiben? Verwenden Sie die Blasensortierung, um 10 Zahlen anzuordnen.
- So ändern Sie die vertikale Anordnung in CSS in eine horizontale Anordnung
- So sortieren Sie eine Tabelle nach der Anzahl der Zeichen
- Der Vorgang der Erstellung einer geviertelten Vorlage mithilfe von PPT

